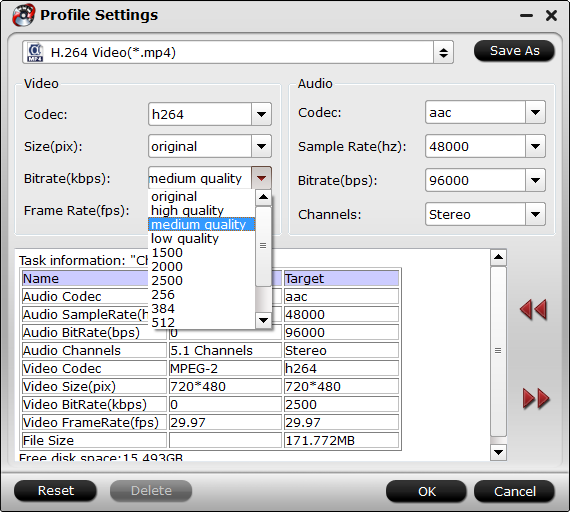RED one as the first generation of digital camera, which redefined digital cinema upon its arrival, democratizing 4K capture and challenging the status quo. The point here, you will find it a painful experience when editing 4K footage recorded from Read One in Adobe Premiere Pro CC. Your computer freezes when editing the 4K video. So, what's the fluid workflow for editing RED one 4K in Adobe Premiere on Mac El Capitan smoothly?
Premiere CC can deal with 4K videos. However, the fact is that users still encounter many problems while importing RED 4K R3D Raw media to Premiere CC. For example, users followed the guide on Adobe and did s fresh install of Premiere CC, but it will NOT accept 4K video at all due to some computer configuration and codec problems. If you wanna edit RED 4K R3D videos in Premiere CC or previous version without any problem, you'd better downscale 4K footage to 1080p and transcode the 4K R3D to a more friendly format, such a Premiere's MPEG-2.
In the following article, we will show you how to downscale and convert 4K to 2K MPEG-2 videos so that you can edit 4K footage in Adobe Premiere CC without bogging down your computer. The process is surprisingly easy and can be done using Pavtube HD Video Converter for Mac.
It is an easy-to-use yet professional 4K Video Converter truly and fully supports input and output videos at up to 4K resolution. With it, you can effortlessly transcode Red One 4K videos to MPEG-2 with 1080p settings on Mac El Capitan - - ensuring maximum editing quality and efficiency when working with Premiere Pro CC. Besides Premiere Pro CC, the program also supports more professional encoders, ProRes, DNxHD, AIC, DVCPRO, HDV - ensuring the best results when editing with Final Cut Pro, iMovie, Avid Media Composer, etc. respectively. Plus, this 4K Video Converter is also available to customize the output resolutions to any size like 1080p, 2K, 4K as users want.
Hot Search: Blu-ray/DVD to Premiere | MTS to Premiere | MXF to Premiere | MP4 to Premiere | 4K to Mac
Free download 4K to Premiere Pro CC Converter free trial:


Other Download:
- Pavtube old official address: http://www.pavtube.com/hd-video-converter-mac/
- Amazon Store Download: http://www.amazon.com/Pavtube-Video-Converter-Mac-Download/dp/B00QI9GNZS
- AppStore Download: https://itunes.apple.com/de/app/pavtube-hd-video-converter/id502792488?mt=12
- Cnet Download: http://download.cnet.com/Pavtube-HD-Video-Converter/3000-2194_4-76177786.html
Downscale the 4K Red One RAW Video to MPEG-2 for Editing in Premiere Pro CC on Mac El Capitan
Step 1. Load Source Red One 4K Video
Launch the best 4K Video Converter Mac; click "Add Video" and load your 4K UHD files from Red One.

Step 2. Select "Premiere Pro CC" preset as the output format
Go to the Editing Software category and click "Premiere Pro CC" to set it as the output format.

Tips: Adjust video, audio settings
Click the "Settings" button and customize proper video/audio parameters including Video size, bitrate and fame rate and mroe. Usually 1920*1080 video size and 30fps video frame rate are recommended for Premiere Pro CC editing.

Step 3. Start Red One 4K video to Premiere Pro CC conversion
Hit "Convert" button to let the Red One 4K R3D to MPEG-2 conversion on Mac El Capitan begin. When the conversion finished, check the generated .mpg video for video importing, you will certainly be satisfied with its final video quality. It would be easier for you to edit with Premiere Pro CC.
Related programs:
Pavtube Video Converter for Mac: An all-in-one program integrating conversion and editing 4K videos, 1080p/720p MKV, MXF, M2TS, etc. on Mac OS X El Capitan.
Pavtube iMedia Converter for Mac: An all-inclusive converter to complete 2D/3D Blu-ray, DVD, ISO, SD/HD/4K Video to m3u8, H.265 MP4, do H.265 to non-H.265 conversion on Mac OS X El Capitan.
Read More: