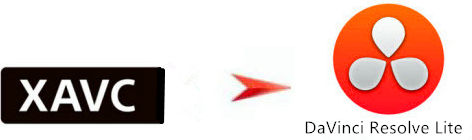Is it possible to edit mp4 videos with movie maker? or any other Codecs required to do same ?
if other codecs required can it generate any issues for any other windows components like media player ?
MP4, a shortened name for MPEG-4 Part 14, is a multimedia container format standard specified as a part of MPEG-4. It is most commonly used to store digital video and digital audio streams, as well as other data such as subtitles and still images.
Only a few limited formats are supported by Windows Movie Maker, e.g. AVI, WMV, MPG, ASF, MP2, MPEG, MP3, WAV, WMA. Here we list the file formats are supported for importing into the Windows Movie Maker:
Video file types (format) | File name extensions |
Windows Media Video (WMV) files | .wmv |
Windows Media files | .asf and .wm |
AVCHD files | .m2ts, .mts, and .m2t |
Apple QuickTime files | .mov and .qt |
DV‑AVI files | .avi |
Microsoft Recorded TV Show files | .dvr-ms and .wtv |
MPEG‑4 movie files | .mp4, .mov,.m4v, .3gp, .3g2, and .k3g |
MPEG‑2 movie files | .mpeg, .mpg, .mpe, .m1v, .mp2, .mpv2, .mod, .vob, and .m2t |
MPEG‑1 movie files | .m1v |
Motion JPEG files | .avi and .mov |
From above video format table, it is obvious to notice that Windows Movie Maker dose deals with the .MP4 files. However,Windows Movie Maker returns an error message OxC946001D while you trying to import some mp4 file to it, in other words, Movie Maker is not compatible with all .MP4 files cause .MP4 is a container which can contain many kind of codec, some of the codec are not supported or incompatible with Windows Movie Maker.
In order to import and edit MP4 video in Windows Movie Maker, the best option is to convert MP4 to Windows Movie Maker well supporting video format like WMV before importing into Movie Maker.
There are many converters available on the net, Pavtube Video Converter (Review)is just the MP4 to Windows Movie Maker converter you're looking for, which supports convert MP4 to Windows Movie Maker compatible WMV with no loss of quality. Besides MP4, this program can also help to convert between any popular video and audio formats as you need. Plus, with the built-in video editing feature of the program, you can trim, crop, add watermark, insert subtitles to your video files.
Hot Search: XAVC to WMM | H.264 MOV to WMM | 1080P to WMM
The following examples may be worth experimenting with, Please follow the step-by-step guide on converting MP4 to Windows Movie Maker with high efficiency and no loss of quality.
The trail-before-purchase is supported, just feel free to try it, it is 100% clean and safe:


How to Convert MP4 Files to WMV for Windows Movie Maker
Download and install Pavtube Video Converter on your PC (compatible with Windows 10, Windows 8, Windows 7, Windows XP, Windows Vista, and Windows 2000). Run this program, you will find the interface is very brief, this program is very easy to use.
Step 1: Import MP4 files.
Click the button “File” to add MP4 files (or directly drag and drop your files) to the Converter.

Tip: If you want to merge MP4 files before edit in Windows Movie Maker, just need to check the “Merge into one” box.
Step 2: Select an output format for Windows Movie Maker.
Click “Format” bar to select suitable format for Windows Movie Maker. WMV is one of the proper formats for Windows Movie Maker.

Step 3: Tap the“Settings”icon to adjust audio and video parameters for Windows Movie Maker.
Once you have chosen the output format, then click the "Settings" right beside "Format" to adjust the video and audio parameters.
Step 4: Tap the big Convert button on the main interface to start transcoding MP4 to Windows Movie Maker.
The conversion should be quickly finished. Once the process is at 100%, you can have the converted file easily worked with Windows Movie Maker.
See Also: Top Best Free MP4 Video Editors
With best free MP4 video editing tools. That's right - with these tools, you can just go with it and edit your MP4 video files in no time at all!
iMovie
As the equivalent of Windows Movie Make for Mac OS X, iMovie gives you the chance to turn any movie into a major production. With a simple to use UI, you can easily enhance your videos quicker than ever. With a simple to use UI, you can easily enhance your videos quicker than ever. Now just import your video clips from computer or external devices, arrange them on the timeline, drop titles, effects and sounds on to the part of the video you wish to edit, and preview the results.
Avidemux
Avidemux is a free open-source video editing program for Windows, Mac OS X and Linux. It natively supports a great number of video formats like MP4, AVI, MPEG, MKV and ASF and comes with a well selected feature set to get your cutting, filtering and encoding tasks done. It's also filled with features like different filters, decoding options, frame rate configuration, processing tools etc. Other great feature is that tasks can be automated using projects and job queue.
Lightworks
Lightworks is one of the most advanced free video editing tools available. With the user-friendly interface and packed timeline, you can easily import, trim and seamlessly weave audio and video files together with a few effortless mouse clicks. On top of that, it also includes the features like profession-level color correction, video capture function, GPU-accelerated real-time effects and board video formats support.
VSDC Free Video Editor
VSDC is a free video editing program for Windows. The support video formats include MP4, AVI, MKV, MPG, WMV, FLV and more. It provides various video filters, transitions, audio effects as well as drawing and selection tools. When the editing done, you can choose the optimized save outputs for a variety of devices, including smart phones and gaming consoles.
Related program:
Pavtube HD Video Converter / Mac Version: It is designed for converting HD videos from HD camcorders or DVs (like JVC, Panasonic, Sony and Cannon), non-protected HD or movies, DVR files (*.tivo) to other file types for playback on popular media devices like Apple TV, PS3, Xobx, Xobx360, WD TV HD Player.
Pavtube Media Magician / Mac Version: A nice camcorder assistant manager, lossless camcorder video joiner, MTS/ M2TS/ MXF/ MOV/ MKV/ TiVo/ WMV/ AVI/ MPG converter and editor. Meamwhile it supported upload edited video to YouTube directly.
Read More: