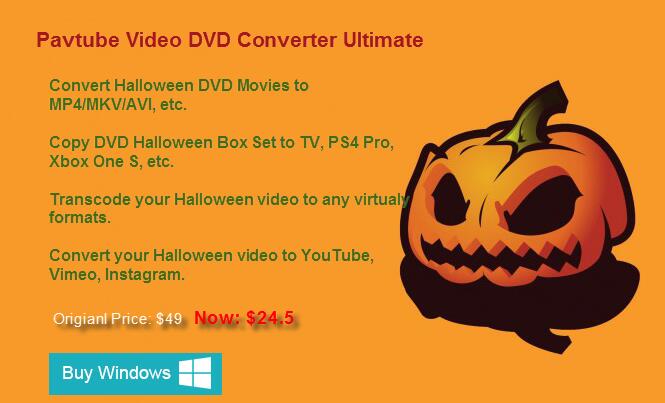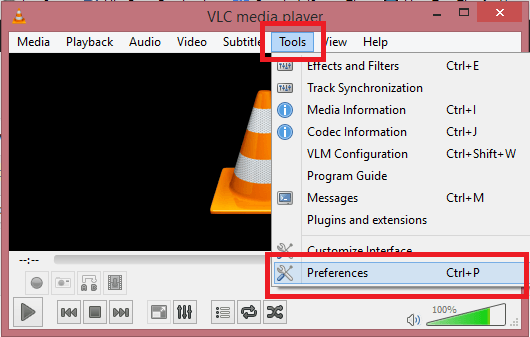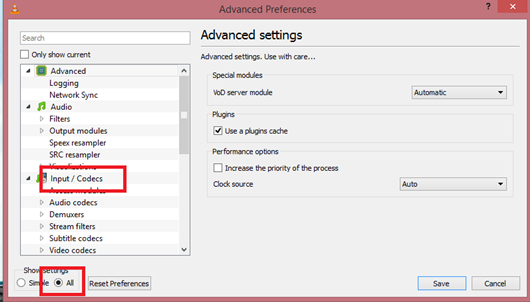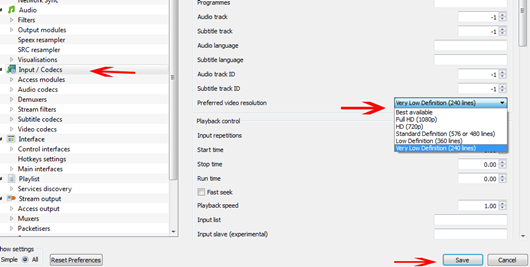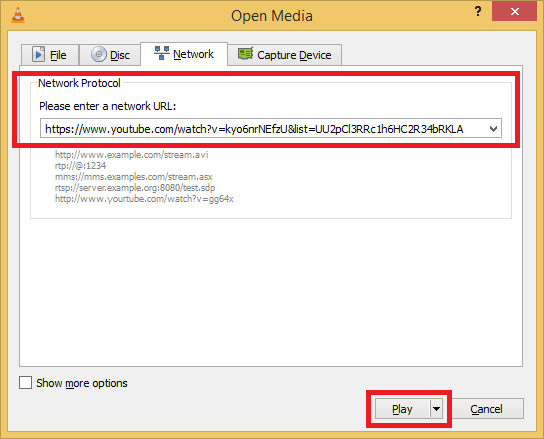Sony and Microsoft both have mid-generation console upgrades with PS4 Pro and Xbox One S - but which is worth your money? Sony revealed the long awaited PS4 Pro, the mid-generation hardware refresh for PlayStation 4.
While previous eras have seen slimmed-down consoles - a niche here filled by the PS4 Slim - the PS4 Pro is something new. More powerful, capable of 4K gaming, and with a large focus on High Dynamic Range, which boosts colour profiles and visual acuity in video and gaming.
However, PS4 Pro's announcement comes on the heels of Microsoft's release of Xbox One S, which delivered a similar mid-gen boost to the Xbox One. But how do the two compare?
PS4 PRO VS XBOX ONE S – PERFORMANCE The performance difference between the PS4 Pro and the Xbox One S is pretty huge, and this directly affects what the two are capable of.
The Xbox One S, as previously discussed, is essentially the same machine as the Xbox One in terms of internal specifications. There are very minor performance differences in very specific circumstances, but for all intents and purposes it’s the same machine. This makes life easier for developers.
The PS4 Pro, meanwhile, has had some significant performance boosts and what looks like entirely new hardware – it’s twice as powerful as the PS4 at certain tasks. There’s better processing performance and what sounds like an entirely new graphics chip from AMD, using the firm’s Polaris architecture that made the Radeon RX 480 PC graphics card such an amazing piece of kit.
In terms of raw power, the PS4 Pro's graphics chip is rated at 4 TFLOPS (trillion floating point operations per second), where the Xbox One is at around 1.4TFLOPS.
As a result, the PS4 Pro is able to deliver higher-resolution content, which we’ll get to in our next section…
PS4 PRO VS XBOX ONE S – RESOLUTION AND HDR GAMING Both the Xbox One S and the PS4 Pro support HDR. For more on that check out our HDR explainer article.
The difference between the two here is that the PS4 is able to output games at a higher resolution than Full HD. Unfortunately, Sony hasn’t said exactly what that resolution is, but on the company’s follow-up stream after its “PlayStation Meeting” event, several game developers spoke of “close to 4K resolution”.
It looks like whatever the elevated resolution is will then be upscaled to 4K. If you’re playing in Full HD, you’ll end up with smoother anti-aliasing, meaning the divisions between objects on screen will be much smoother than on the regular PS4.
The Xbox One S only upscales games to 4K with no visual fidelity enhancements aside from HDR, as mentioned above.
For raw gaming performance, then, the PS4 Pro looks like a clear winner here, although we’ll obviously have to get one in for testing before we say that conclusively.
PS4 PRO – NO 4K BLU-RAY Features-wise, the two are very similar, but there’s one key differentiator that gives the Xbox One S a massive boost, and that’s its Ultra HD Blu-ray player. Incredibly, despite owning the UHD Blu-ray standard, Sony has chosen not to include the technology in its new flagship console.
This is quite a stunning omission and points towards two things: a future console that actually includes a 4K Blu-ray player, and the fact that Sony is desperate to undercut Microsoft’s competitively priced Xbox One S.
Either way, anybody who was hoping to watch the latest movies in Ultra HD in disc form will have to shell out upwards of £400 for a separate 4K Blu-ray player.
PS4 PRO VS XBOX ONE S – HDR AND 4K CONTENT If you were never planning on buying 4K Blu-rays, you won’t miss the Ultra HD Blu-ray player.
Both the Xbox One and PS4 Pro support streaming 4K and HDR content from the likes of YouTube and Netflix, with more services on the way to both.
Of course, you’ll need a 4K HDR TV to enjoy any of this stuff.
PS4 PRO VS XBOX ONE S – GAMES Both the PS4 Pro and Xbox One S support all the games designed for the PS4 and Xbox One S respectively. Some new PS4 games, including Call of Duty: Infinite Warfare, will support PS4 Pro out of the box, while any that don’t will still work just fine, but will just be upscaled to 4K without any extra graphical enhancements.
The same applies to the Xbox One S – some new games will get HDR support, but those that don’t will still work.
PS4 PRO VS XBOX ONE S – DIMENSIONS The PS4 pro is significantly wider than the Xbox One S, measuring in at 295 x 327 x 55mm where the One S is 229 x 292 x 63.5mm. It's also longer, but ever so slightly thinner.
How to perfect the entertainment on Xbox One S and PS4 ProConsoles today have been used for much more than just gaming. PS4 Pro and Xbox One S also act as DVD/Blu-ray players and HD video players. Dozens of great movies are released in 2016 - 2017, . However, if your video formats/codecs cannot be read by Microsoft Xbox One S and Sony PS4 Pro, like MKV or MP4, H.265, it will be a pity you can not to make best use of PS4 Pro’s high resolution and Xbox One S’s multimedia function.
Closely Related Software RecommendationNo worry! With the powerful video converter-
Pavtube Video Converter, you can also convert various 4K/HD/Common videos to proper formats for playing on Xbox One S and PS4 Pro with zero effort. Instant conversion, no skill. It has a simple, intuitive, very functional interface so it can be used by anyone who wants to enjoy their favorite movies.
Hot search:
4K H.265 to Xbox One S ǀ
MP4 to Xbox One S ǀ
MP4 to PS4 ProMac version -
Pavtube Video Converter for Mac

The only requirement for you is to select a file you want to convert, choose the optimized profile and hit the "Convert" button! Why going for a complicated software bundled with various features you don't really need and waste time figuring out functions and settings when you can simply click-convert-enjoy?
Tips: If you want to rip DVD or
Blu-ray, you can try
Pavtube Video Converter Ultimate to convert DVD/Blu-ray to PS4 Pro and Xbox One S friendly formats for smooth playing.
Read More:

 Pavtube Promote Products in 2016 Halloween
Pavtube Promote Products in 2016 Halloween Pavtube 2016 Halloween Promotion Software Bundles
Pavtube 2016 Halloween Promotion Software Bundles Compare Pavtube Halloween Special Offers
Compare Pavtube Halloween Special Offers