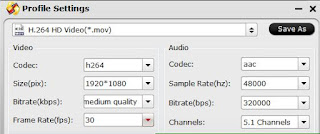Have shot some MXF files with your Sony XDCAM, Panasonic P2, Canon XF camera, but find it is pretty difficult to play the MXF files on your Mac computer with media player software, load into popular NLE editing software like Final Cut Pro, Premiere Pro, Davinci Resolve, etc or upload and share on popular video sharing sites like YouTube, Vimeo, Facebook, etc. Fortunately, here comes Mac MXF Converter, which can assist you to fix all the MXF file playing, editing and sharing issues. The following article has picked 4 best MXF Converter for Mac for you as a reference.
Best 4 MXF Converter for Mac
Top 1: Pavtube Video Converter for Mac
Pavtube Video Converter for Mac is a professional professional that's specially designed for handling MXF files conversion, editing work. With the program, you can batch load 4K/HD MXF files shot with Sony XDCAM, Panasonic P2, Canon XF camera or export from some professional editing program such as Avid Media Composer, Blackmagic Design, etc for conversion at one time. Apart from letting your converting MXF files to some plain digital file formats such as H.264/MPEG-4, MKV, MP4, AVI, MPEG, WMV, FLV, SWF, F4V, MOV, VOB, etc, you can also use this program to produce hot devices like iPhone, iPad, Android phone/tablet, Windows phone/tablet, game consoles, TVs, etc preset profile formats with the optimal playback settings.
For people who wish to complete some editing work on the MXF files, you can use our program to directly output popular Mac NLE editing software best compatible editing codec such as Apple Intermediate Codec for iMovie/Final Cut Express, Apple Prores for Final Cut Pro, DNxHD for Avid Media Composer or Davinci Resolve or Premiere Pro/Premiere Elements/After Effect Preset optimized MPEG-2 editing codec. If you just want to do some simple editing task, the program's built-in editing functions can assist you to trim MXF files to cut off unwanted parts or segments, crop MXF to remove the blackbars or unwanted area, deinterlace interlaced MXF into progressive form, add video/image/text watermark, apply special rendering effect, add external SRT/ASS/SSA subtitle to MXF files.
Besides MXF files, you can also use this program to handle other HD file formats such as AVCHD (MTS/M2TS), XAVC/XAVC S, H.264, H.265, etc. Pavtube Video Converter for Mac is available on macOS Sierra and previous Mac OS version. In addition, it also keeps constant update with perfect support for the new Mac OS. The program is quire simple to use, any one can learn to use it in minutes. Moreover, it produces high quality conversion results with better video/audio quality
Top 2: Pavtube MXF Converter for Mac
Different from Pavtube Video Converter for Mac, Pavtube MXF Converter for Mac is developed for handing MXF files exclusively. It assists you to convert MXF video files generated by Canon/Sony/Panasonic camcorders to various video formats such as H.264/MPEG-4, MKV, MP4, AVI, MPEG, WMV, FLV, SWF, F4V, MOV, VOB, etc or hot devices preset profile formats.
In addition to outputting video formats suitable for popular devices, Pavtube MXF Converter for Mac can also convert MXF video files to compatible video formats for editing programs like iMovie, FCP(6/7/X), FCE, Avid MC, Premiere Pro, DaVinci Resolve, etc.
Top 3: Pavtube iMixMXF
Pavtube iMixMXF has almost the same function as Pavtube MXF Converter for Mac. What distinguishes it from MXF Converter for Mac is that it enables you to convert MXF files with multi-track preserving. You can use the program to convert MXF files to popular Multi-track MKV/MP4/MOV formats for playing with all your desire audio tracks keep to output MXF to Multi-track Apple Prores mov format for Final Cut Pro editing. What's more, it also enables you to mix multi tracks into one track. This feature help you mix the audios of interviewer, interviewee, surroundings, or editors'/directors' comments into one.
Top 4. MXF4Mac Player
MXF4mac Player can open most MXF variations. It supports, XDCAM HD, AVC-Intra, JPEG2000 (optional with J2K Codec) , DNxHD, HDV, Uncompressed SD/HD, Uncompressed Avid 10 bit, DVC-Pro HD, IMX-D10,DV, Meridien, Sony Proxy and more.The MXF4mac Player is also able to play Panasonic P2 XML documents like movie files with video and audio linked together. Of course it is compatible to QuickTime movies and more (e.g. .mp4, .avi, .m4v, .wav, .aif, .aiff). Open or just drag nearly any flavour of MXF files into the MXF4mac Player to watch it, even in full screen.
To better distinguish those 4 MXF Converter for Mac for you, the following article will show you a comparison chart with detailed comparison parameters:
| Software | Pavtube Video Converter for Mac | Pavtube MXF Converter for Mac | Pavtube iMixMXF | MXF4Mac Player |
| Price |
$35 |
$29 |
$45 |
Free |
| Import Files Formats | ||||
| AVI/WMV/MP4/MOV/FLV/3GP/MKV/H.264/H.265/Prores | √ |
- |
- |
- |
| Panasonic P2 |
√ |
√ |
√ |
√ |
| Sony XDCAM |
√ |
√ |
√ |
√ |
| Canon XF |
√ |
√ |
√ |
- |
| Avid MXF | √ |
|||
| Blackmagic MXF |
√ |
√ |
√ |
√ |
| Output MXF | ||||
| AVI/WMV/MP4/MOV/FLV/MKV/3GP |
√ |
√ |
√ |
- |
| HD AVI/WMV/MP4/MOV/MKV/MPEG-2 |
√ |
√ |
√ |
- |
| QuickTime Player X & 7 |
√ |
√ |
√ |
- |
| iMovie/FCE Preset Profile Formats |
√ |
√ |
√ |
- |
| FCP 7 & X |
√ |
√ |
√ |
- |
| Multi-track Apple ProRes MOV for Final Cut Pro (X) |
- |
- |
√ |
- |
| After Effects CS5.0.3 & 5.5 & 6.0 & CC & CC2014 |
√ |
√ |
√ |
- |
| Premiere Pro CS5.0.3 & 5.5 & 6.0 & CC & CC2014 |
√ |
√ |
√ |
- |
| Avid Media Composer Preset Profile Formats |
√ |
√ |
√ |
- |
| Device Preset Profile Formats |
√ |
√ |
√ |
- |
| Create 3D Movies |
√ |
√ |
√ |
- |
| Advanced Features | ||||
| Preserving MXF Multi-tracks/channels |
- |
- |
√ |
- |
| Mix multiple audio tracks/channels MXF into one |
- |
- |
√ |
- |
| Trim/Crop/Merge/Split/Watermark/Subtitle |
√ |
√ |
√ |
- |
| Adjust Video/Audio Parameters |
√ |
√ |
√ |
- |
| Batch Converting MXF Files |
√ |
√ |
√ |
- |
Conclusion:
From above reviews and comparisons, we highly recommend Pavtube Video Converter for Mac as the best MXF Converter for Mac thanks to its high MXF files handling capability, various output format options, fast conversion speed, perfect output quality and constant Mac OS compatibility.
Related Articles
Any Product-related questions?support@pavtube.com