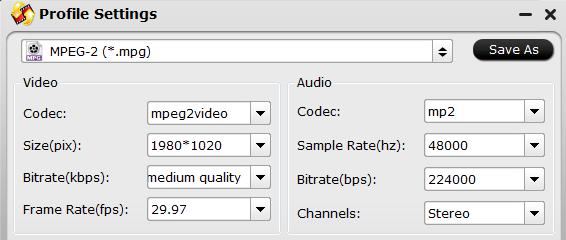The Lumix DC-GH5 Mirrorless Micro Four Thirds Digital Camera from Panasonic has the ability to shot 4K MOV or MP4 video with H.264 compression codec at up to 60 fps. When loading the Panasonic GH5 4K video to Avid, a lot of people complain that they can't get a smooth GH5 4K workflow with Avid Media Composer. The following article will illustrate this issue and offer the detailed solutions for you.
Can Avid Media Composer handle 4K video?
Avid has enhanced the ability to edit 4K resolutions video to Media Composer 8.31. But all previous version, including version 8, can only edit at up to HD resolutions. In addition, Avid's 4K playback is not as good as Premiere Pro or Grass Valley EDIUS if you are using native footage (ie footage which has not been converted to Avid's format). What's more, Avid's system requirements for 4K editing at quite high. You should have a dual 10 core Xeon system as an "entry level" 4K editing suite and ideally a faster computer for more 4K editing. For those people who wish to get the best editing workflow of 4K with Avid, it would be much ideal for you to use Avid's own 4K codec - DNxHR, which can perfectly handle 4K file sizes. Alternatively, you can choose to edit with the Proxy modes, which helps to drop your footage to a resolution which your system can cope with.
Best workflow of GH5 4K with Avid Media Composer
Obviously that a lot of computer that people currently use may not meet the high requirements for Avid Media Composer to handle 4K resolution video. Since it is not sensible for you to switch to a powerful computer at once, therefore, it would be a good option for you to compress 4K to 1080p for creating a smaller Proxy file so that you can get a smooth post editing workflow even if your computer is a little old or slow. For those people who wish to get the best HD editing workflow with Avid Media Composer, we highly recommend you to use the DNxHD codec, a lossy high-definition video post-production codec developed by Avid for creating mastering-quality media with reduced storage and bandwidth requirements.
Transcode and compress GH5 4K to Avid 1080p DNxHD codec
To produce Avid best compatible 1080p DNxHD codec, we highly recommend you to download Pavtube Video Converter for Mac, a powerful 4K Video Converter with perfect importing support for Panasonic GH5 4K MOV and MP4 files. The program supports batch conversion mode, so that you can load multiple GH5 4K video into the application for conversion at one time. With just few clicks, you can then efficiently transcode Panasonic GH5 4K to Avid Media Composer most favorable 1080p DNxHD codec with perfect quality and super fast conversion speed.
Pavtube Video Converter for Mac has full OS compatibility with the new macOS High Sierra, macOS Sierra, Mac OS X El Capitan, Mac OS X Yosemite, Mac OS X Mavericks, etc. In addition, it is also accompanied by an up-to-date Windows version - Pavtube Video Converter for Windows 10/8.1/8/7.
Step by Step to Convert and Compress Panasonic GH5 4K to Avid Media Composer
Step 1: Load Panasonic GH5 4K video.
Download the free trial version of the program. Launch it on your computer. Click "File" menu and select "Add Video/Audio" or click the "Add Video" button on the top tool bar to import Panasonic GH5 4K video files into the program.

Step 2: Define the output format.
Clicking the Format bar, from its drop-down list, select Avid Media Composer best compatible editing codec "Avid DNxHD(*.mov)" under "Avid Media Composer" main category.

Step 3: Compress 4K to 1080p.
Click "Settings" on the main interface to open "Profile Settings" window, from "Size(pix)" drop-down list, choose "1980*1020" or "1020*720" to compress 4K to 1080p or 720p for smooth editing workflow with Avid on old or slow computer.
Step 4: Begin the conversion process.
After all setting is completed, hit the "Convert" button at the right bottom of the main interface to begin the conversion process from Panasonic GH5 4K to Avid Media Composer 1080p DNxHD codec.
When the conversion is finished, click "Open Output Folder" icon on the main interface to open the folder with generated files. Then you can get a smooth workflow of Panasonic GH5 4K with Avid Media Composer.
Related Articles
Any Product-related questions?support@pavtube.com