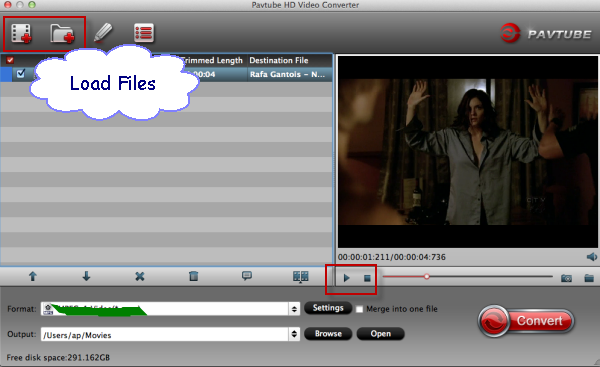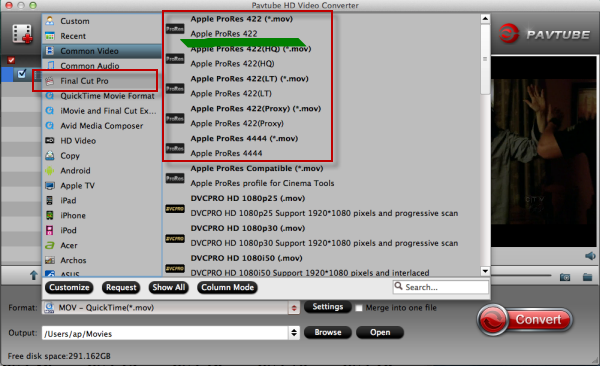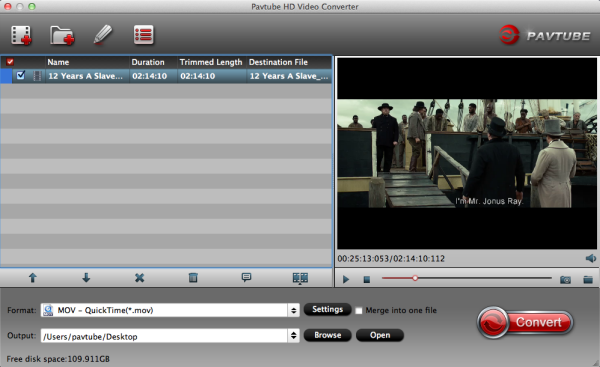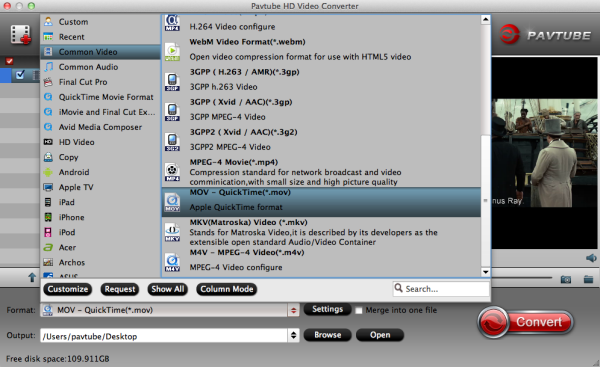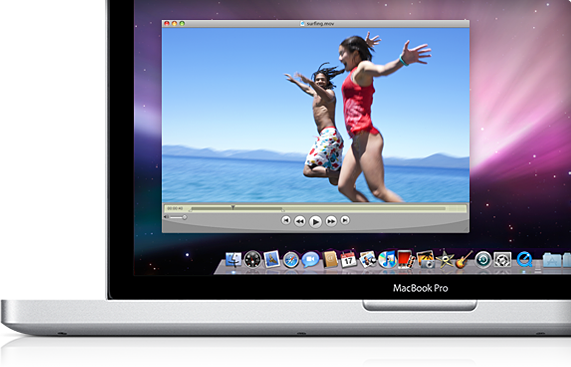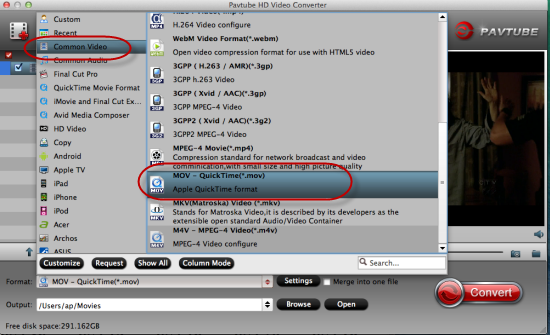MXF, a container format, is created by the high-definition camcorders like Sony XDCAM, Panasonic P2 502, HVX200 and Canon XF300/XF305 to store video, audio, and programmed data. The recording video is high definition and keeps the high quality.

When importing and editing these MXF videos in Avid Media Composer, uses always encounter video and audio problems, as the Avid Media Composer doesn't support HD videos well due to the codec. Most of the editors I've talked to say they generally link to the H.264 MXF files via AMA, then transcode in Media Composer. But many of them have met unexpected problems. We'd like to find something we can run on a few Mac Pros that would allow us to transcode the MXF media ahead of time, so we can avoid transcoding on import.
So if you want to edit your MXF files on the Avid Media Composer, you need to convert it to Avid DNxHD video format first, so you can import it for the further editing. This article will show you the easy way to import MXF recordings into Avid Media Composer, including v5/v5.5/v6/v6.5..
Here we would like to introduce an all-in-one iMedia Converter for Mac - a professional Pavtube MXF to Avid Converter for Mac, it's not only able to convert Canon,Sony, Panasonic MXF to Avid DNxHD MOV for Avid Media Composer, but also can convert various MXF files from different camcorder to suitable format for FCP (X), iMovie, Adobe Premiere Pro, Android/Apple iOS/Windows portable devices and so on.
FYI:
1. It also provides try-before-purchase service, click here to download a free trial version;
2. A windows version is available for windows users: MXF to Avid Converter.
Now get your program installed and let’s begin!
How to Convert MXF to Avid DNxHD MOV on Mac?
Step 1. Install and launch the Mac MXF to Avid Converter, click ‘add videos’ to load individual videos, or click ‘add from folder’ to load the entire folder.
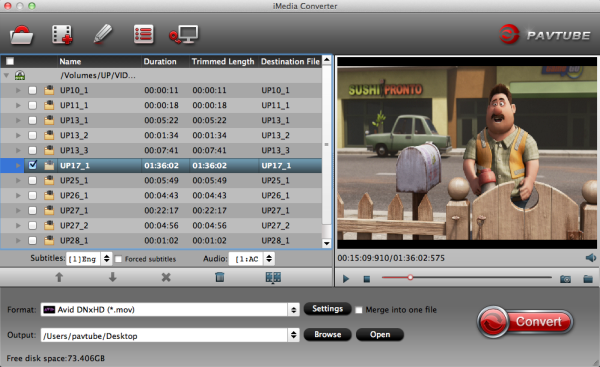
Step 2. Click “Format” and choose Avid Media Composer -> Avid DNxHD (*.mov) as the best output format for editing MXF video files in Avid MC.

Optional: You can also click “Settings” – which is marked as step 3 in screenshot – to set up frame rate, video quality, bitrate and check the generated file size.
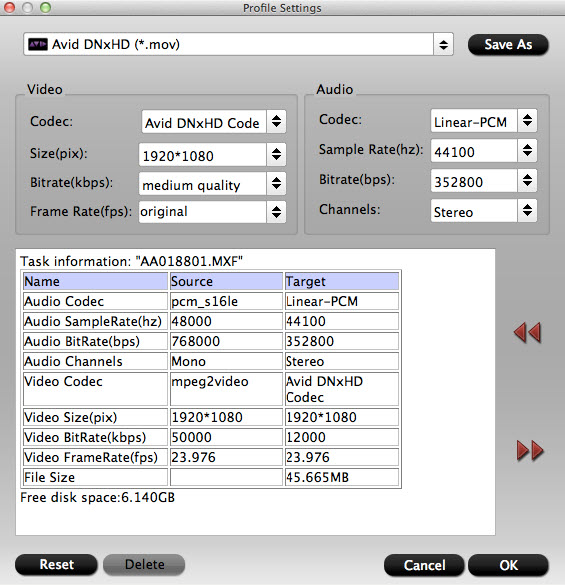
Step 3. Click “Convert” and let it go! It will help to shut down computer if you have many videos to convert.
3..2..1..bingo! Ok now you can click “Open” to locate your converted MXF videos and load it to Avid Media Composer.
- Trim, combine, de-interlace MXF footage, capture MXF frame.
Trim MXF clips: Click "Edit" to enter video editor, by default the "Trim" tab is activated, so just set start time and end time to include the duration you want to remain, cutting others out.
Combine/Join MXF files: If you would like to join several files together, just select these files and check the Merge into one box.
De-interlace MXF footage: Some footage may be saved as interlaced video with Juggled edges and ghosting. In that case you can set deinterlace effect to eliminate the combing. Follow "Edit"-> "Effect"-> "Deinterlacing".
Capture frame from MXF recordings: To thumbnail video frame, you may click the "Snapshoot" button when it plays to your favorable frame.


Read More:
- MXF & FCP X Workflow: Help Importing MXF into FCP X
- Video Solution: Edit XDCAM MXF in Adobe Premiere Pro CC
- Import Panasonic HVX2000A MXF Files to Avid MC for Editing
- Import Canon C300 Mark II 4K MXF to iMovie on Mac
- Convert Panasonic AJ-HPX2700 P2 MXF to Avid/Premiere/Sony Vegas Pro
- How to Convert Camcorders MXF to any formats on Mac (macOS 10.12 Sierra included)
- How to Convert and Compress 4K MXF for Windows Movie Maker Editing?
- Can LG Ultra HD 4K TV say yes to 4K .MXF shootings?