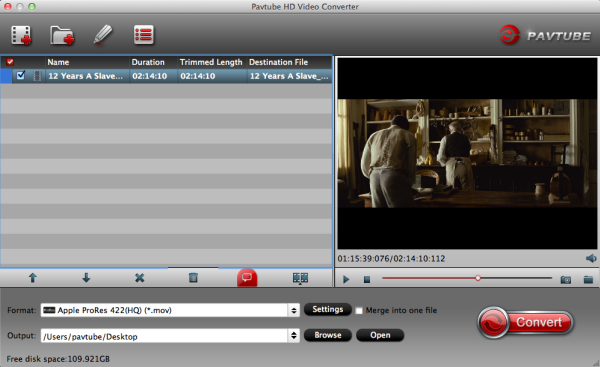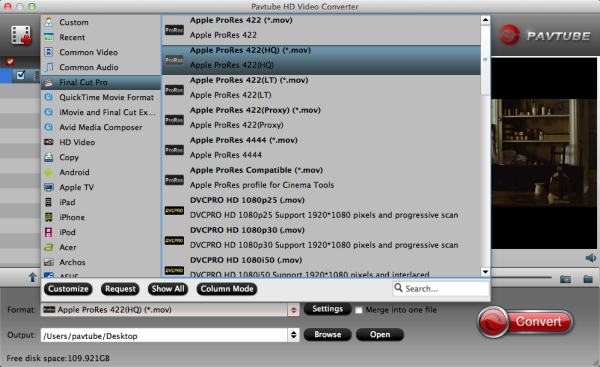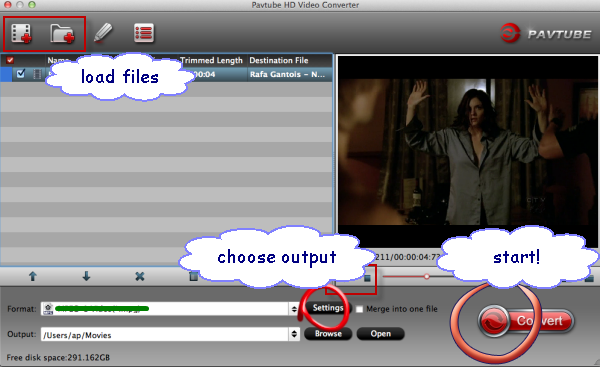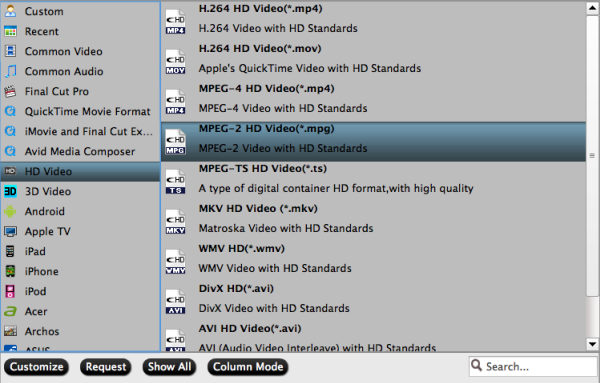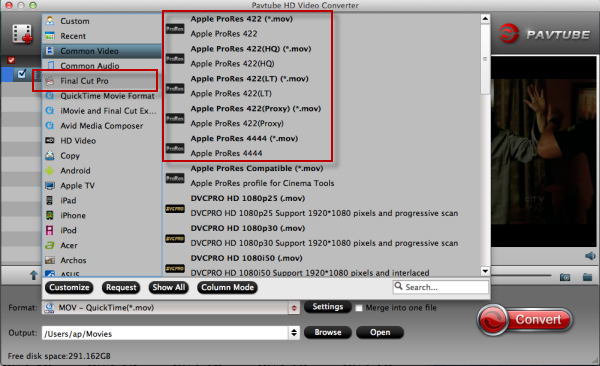The Panasonic Lumix DMC-GM1 is the company's latest Micro Four Thirds interchangeable lens camera (ILC), and the first in its new GM series. This new range of ILCs focuses on cameras that are compact, and sure enough, the GM1 is the company's smallest yet, measuring just 98.5 x 54.9 x 23.5mm.
I like the high quality video in AVCHD recorded with GM1. I'm a Mac user and shoot many 60i AVCHD videos with my Panasonic Lumix GM1, I find that the AVCHD is a wonderful codec for playback but not so good for editing in iMovie, no matter the version 11/9/8.

I googled and find the reason that I can’t successfully ingest those recorded AVCHD footages to iMovie is limited by the iMovie itself. Currently AVCHD is a very non-standard format and it’s unsupported in iMovie even the lastest iMovie 11. In order to import Panasonic Lumix GM1 AVCHD footage into iMovie 11, iMovie 9 & iMovie 8 for smoothly editing, you can use 3rd-party software to re-wrap and convert MTS to Apple Intermediate Codec first, which is a native format for iMovie. It’s a great way to achieve your goal smoothly. For this purose, this article will show you how to transcode Panasonic Lumix GM1 MTS to AIC MOV in detail.
At first, here suggest you to try Panasonic AVCHD to AIC Converter for Mac. It is an ideal tool which can be used as a Panasonic AVCHD MTS Converter under Mac OS X 10.9 Mavericks, 10.8 Mountain Lion, 10.7 Lion, Snow Leopard 10.6, Leopard 10.5. It is free, clean and safe to install and use. With it, you can effortlessly transcode MTS to Apple Intermediate Codec, ProRes and DNxHD with ease and high video quality kept for working with iMovie, Final Cut Pro, Adobe Premiere, Avid Media Composer etc. non-linear editing systems. Below are the steps.
Guide on how to convert Panasonic Lumix GM1 AVCHD mts videos to iMovie 11, iMovie 9 & iMovie 8
Step 1. Download Pavtube iMedia Converter for Mac. This professional MTS to AIC Converter can help you convert Panasonic AVCHD MTS files to rich formats for use on Mac (Mountain Lion 10.8 and Mavericks 10.9 included).
Step 2. Install and launch this Panasonic AVCHD MTS Converter. Import Lumix GM1 MTS footage to the Mac converter.
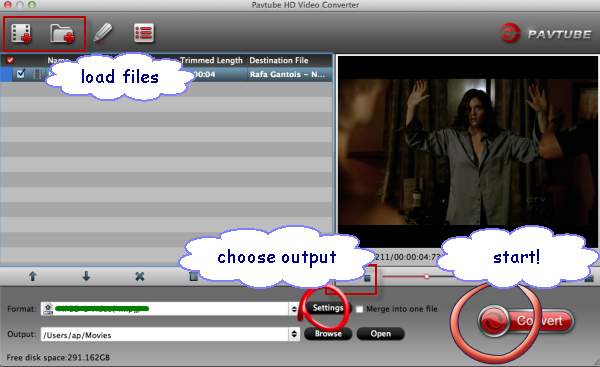
Step 3. Click "Format" bar to choose the output format. If you want to edit Panasonic Lumix GM1 MTS in iMovie/FCE, please choose iMovie and Final Cut Express -> Apple InterMediate Codec(AIC) (*.mov). This is best format for iMovie 11, iMovie 9 & iMovie 8 editing on Mac, once converted, you won't need to render.

Step 4. You can click “settings” to customize the output parameters, adjust the resolution, bitrate as you want.
Step 5. Click convert button to start converting Panasonic Lumix GM1 AVCHD MTS to AIC MOV for iMovie 11, iMovie 9 & iMovie 8 editing.
When the conversion finished, you can directly import the output AIC MOV files to iMovie or Final Cut Express for editing and make your movies. The importing needn’t any rendering because the AIC MOV isone of the compatible video formats in iMovie 11, iMovie 9 & iMovie 8 on Mac OS X (Mavericks 10.9 included).
More related: