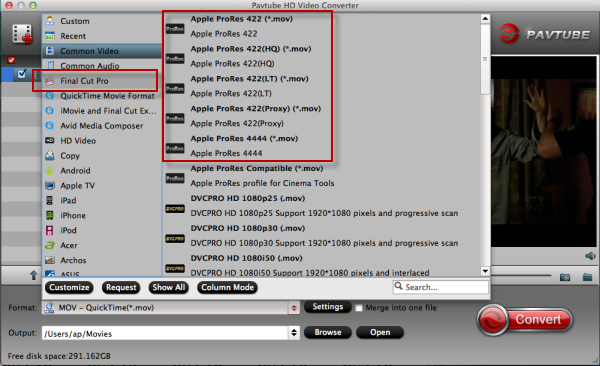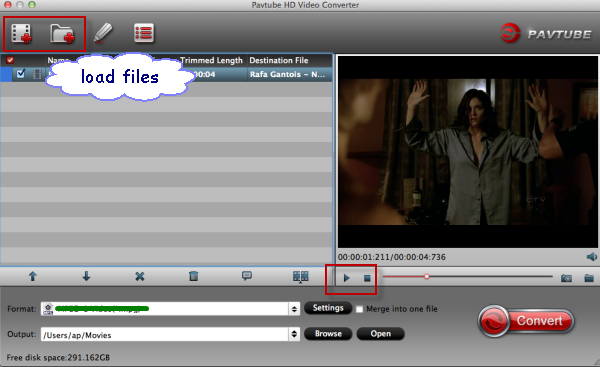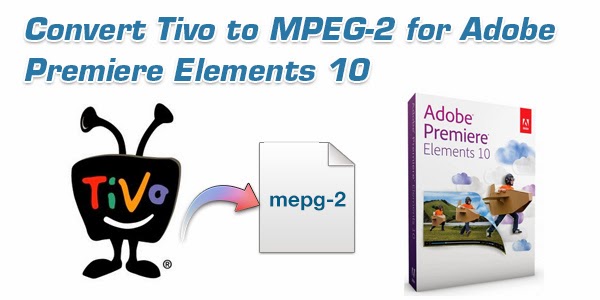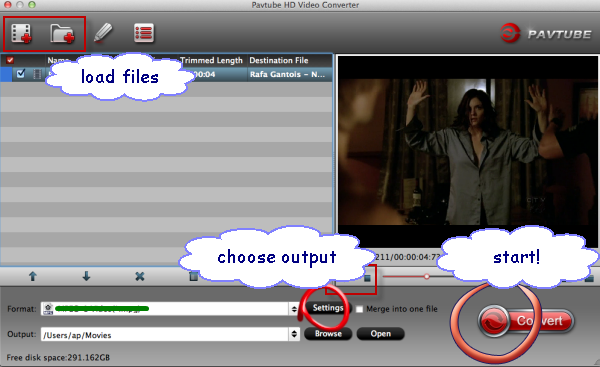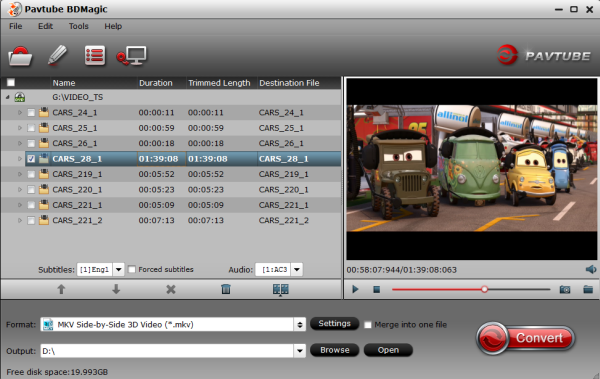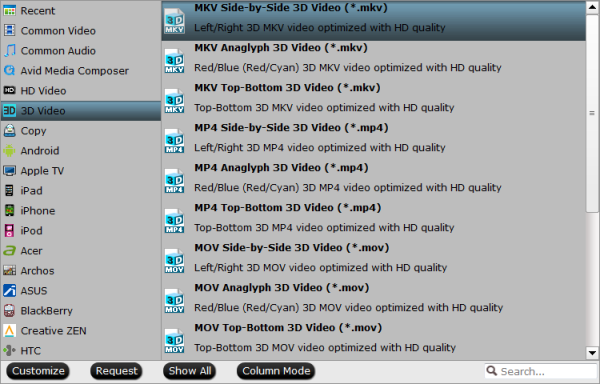In order to solve Sony HDR-CX330 compatability issues, the following guide will tell how to use FCP 6/7 to edit Sony CX330 AVCHD MTS files, which is not a Mac friendly format.
Sony Handycam HDR-CX330 Camcorder Full HD/60p quality and stabilization makes everything clear, shake-free and easy to share. Control, transfer and backup everything via Wi-Fi with NFC in just a touch and get even closer to the action with a 30x zoom, wide-angle Sony G lens. It's the camera that’s ready when you are.

It can record HD video in the AVCHD and MP4 formats for highest quality or easy transfer and sharing. AVCHD provides premium video that can be enjoyed on large screen HDTVs, and is ideal for capturing precious memories at special occasions, family vacations and other moments you want to treasure for a lifetime. MP4 is great for those moments that you want to quickly share on your social networks or store on the cloud.
My CX330 camera gave me videos as AVCHD file which I have not acknowledged with. I tried to work with both FCP 7 but it couldn't recognize it. Is there any step-by-step work flow for this? PS: the footages are on 1080 60p.
As AVCHD is not a Mac friendly format, you will meet the above problem in importing Sony HDR-CX330 1080/60p AVCHD MTS files into your FCP 6/7 for editing. It is known that Apple ProRes codec is compatible to FCP. So you need a program help you to transcode Sony CX330 AVCHD MTS to FCP 6/7 native Prores codec.
Here Pavtube MTS/M2TS Converter for Mac is recommended. It is an easy-to-use MTS to FCP X Converter for Mac program with clean interface. And it is good at converting Sony HDR-CX330 MTS files to various formats for editing on Mac OS X. You can try the free trial version to evaluate the functions at first.
Guide: How to transcode Sony HDR-CX330 1080/60p AVCHD to FCP 6/7
Part 1: Copy and transfer HDR-CX330 1080/60p AVCHD files to Mac.
Connect your Sony HDR-CX330 camcorder to Apple computer via USB cable, find the MTS files by following the camera folder AVCHD > BDMV > STREAM. Then copy and transfer the MTS files from camera to the Apple hard drive disk.
Part 2: Convert HDR-CX330 1080/60p AVCHD to FCP 6/7.
Step 1: Import HDR-CX330 1080/60p AVCHD to the best Sony AVCHD Converter for Mac.
Install and launch the program, and click the "Add video" or "Add from folder" button for adding to import HDR-CX330 1080/60p AVCHD files.

Step 2: Select an output format for FCP 6/7 and set the output folder.
Click on the dropdown menu of “Format” and then move you pointer to Final Cut Pro > Apple Prores 422 Codec (*.mov). It is the native format for FCP 6/7. Then you can set the output folder by clicking “Browse” icon as you need.

There are other four presets for ProRes: Apple ProRes 422 HQ, Apple ProRes 422 LT, Apple ProRes 422 Proxy and Apple ProRes 4444.
Learn more Apple ProRes, please refer to Types of Apple ProRes Codecs
Step 3: Start converting your HDR-CX330 1080/60P AVCHD to Prores MOV for FCP 6/7.
Click the “Convert” button; it will convert Sony HDR-CX330 1080/60P AVCHD to FCP 6/7 on Mac immediately.
After the MTS to AIC conversion, you will be able to get the output files for FCP via clicking on “Open” button effortlessly. Now you can easily import the converted .mov files for editing in FCP 6/7 with high quality without any trouble.
Tip 1: You are allowed to adjust output video and video parameters. However, if you have no idea about profile setting, keep it as original recordings will provide you the files with less quality loss, and keep default settings is also a good choice for your to get a high quality files.
Tip 2: In order to get customized videos, you can add subtitles to your own videos.
What's more, Pavtube MTS/M2TS Converter for Mac considered as best Mac Sony AVCHD MTS Converter, Mac Canon Vixia MTS Converter, Mac Panasonic AVCHD Converter, etc. It is specially developed for AVCHD camera/camcorder users to transcode all AVCHD MTS/MTS footage to various fotmats accepted by iMovie, Final Cut Express, Final Cut Pro X, Premiere Pro, Avid Media Composer, Apple Aperture 3, Kdenlive, Adobe After Effects CS6 and more similar Mac video editing software with least quality loss.
See also:
Get Sony HDR-CX330 fluent workflow in Final Cut Pro X