Q: "Hi, I have a large collection of DVDs, when wathing my DVDs on my Mac, I find some pictures or scenes in DVD movies are beautiful. So I attempted to look for a way to save the image from my DVD while it's paused as a picture. Then I can print them out or just upload to share with my family and friends. I have tried using apple, shift, 4, but this function seems not work for my DVD player on Mac. Wanna find a way out..."

Features:
* It provide the easiest and fastest way to rip and convert DVD movies to MP4/AVI/MKV/WMV and many other video and audio formats with high quality.
* It largely accelerates conversion speed and saves users lots of time when converting DVD movies to video formats using H.264 codec.
* The video editing features makes you edit the DVD movies as you want such as the Trim function helps you select wanted DVD movie scenes and leave out unwanted part like commercial advertisement.
* You can preview & take Snapshots/thumbnails before ripping your DVD movies
Don't you like to have a try?
They provide free trial (no time limitation) before purchase; and you can reach the Windows version here (Surprisingly we found both are on 40% off now for celebrating Pavtube new official website releasing.)
How to Save Pictures from a DVD to a Mac
Step 1. Load DVD movie from Mac.
Run Pavtube DVDAid for Mac, click "Load disc" icon to load disc from ROM, IFO/ISO or folder. I also noticed if you have a ISO file to import, it will recognize the ISO file automatically with no need to run virtual driver and mount ISO files firstly. Good design.
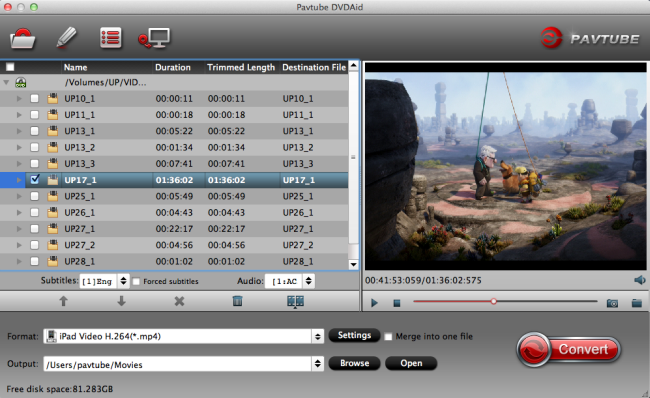
Step 2. Capture Pictures from DVDs on Mac OS.
After importing, all video files in your DVD will be listed in the program. You can preview the imported movie file by double clicking or checking one of them and click the play button under preview window.
By clicking the camera button under the preview window, you can take snapshot from the playing window as Thumbnail or for other use. By clicking the folder button, you can find the snapshots you took.
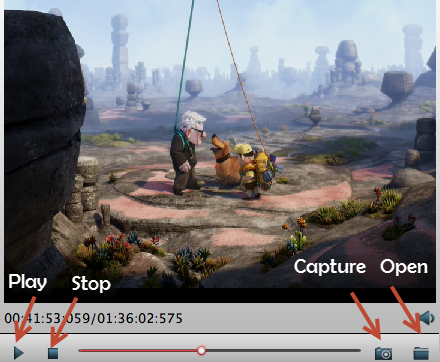
Step 3. Personalize your DVD movies(Optional)
If you want to personalize your DVD movies, this Pavtube DVDAid for Mac provides you amazing video editing functions as follows:
Trim: You can trim off unwanted parts from start and end. You can either drag pointers on the process bar or set exact time point in Start and End boxes to set.
Crop: You can drag the edges on play window to specify or adjust parameters. You can also click the human button to switch to advanced mode. And then you can set display aspect ratio as well as output ratio and output mode.
Text Watermark: Check Enable, you can add text watermark to selected video clip. You can either set parameters or drag the text on preview screen to set its location.
Image/Video Watermark: Check Enable, you can add images or videos as watermark onto selected video file. The location can also be set by dragging on the preview screen.
Effect: Under Effect tab, you can add special effects like Simple Gauss Blur, Flip Color, Invert, Aged Film to your source video. In Color Control section, you can correct color by by adjusting brightness, contrast, and saturation. Deinterlacing is checked by default to keep good image quality.
Audio Editor: You can either replace/remove original audio, or set audio fade in/out effects.
More details, please refer to the user guide of DVDAid for Mac.
In fact, besides saving picture from DVD and editing the video clip, the most important function of DVDAid for Mac is to convert DVD to a proper formats for playing on all Android, iOS and Windows Tablets/Smartphones; or for watching on our TVs, PS3, Xbox 360, WDTV etc. HD Media Players on Mac.
See also:
Mac Tips: How to Digitize Your Blu-ray Collection with BDMagic for Mac
How to Play DVD on Computer Effortlessly
How to make free blu-ray ISO image file from commercial blu-ray discs?