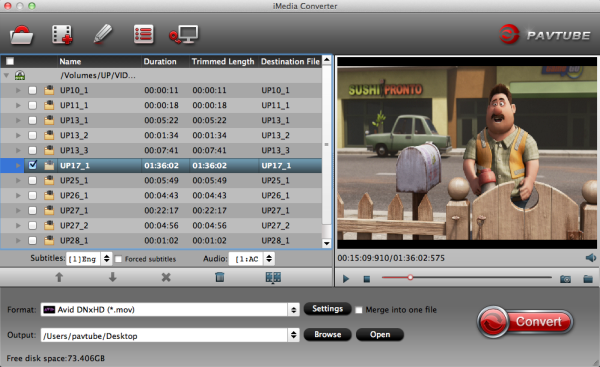The major difference between the Lumix G1 and Lumix GH1 is the latter's ability to record HD video. Panasonic is of course an established player in the HD camcorder market, so it's not surprising to find the GH1's capabilities ticking most of the boxes of demanding videophiles, while also addressing many of the issues facing existing models. In terms of raw specifications, the Lumix GH1's video is certainly an impressive proposition. Unlike most cameras which only offer either 720p or 1080p recording, the GH1 gives you the choice of both, encoded using the highly efficient AVCHD compression system; alternatively you can record in 720p or standard definition modes in the Motion JPEG format.
Through Google search, I also found that many people have the same problem – about "how to import Panasonic AVCHD files to FCP Editing without quality loss?" So I want to write a solution based on this problem, look forward to helping more people. The following is the detailed steps:
Step 1: Load Panasonic GH1 AVCHD files to converter.
Go to download and install the best Mac Panasonic MTS Converter to make the transcoding task without quality loss, which offers you particular Apple ProRes profiles for Final Cut Pro, AIC for iMovie/FCE, and DNxHD for Avid. Then launch the software to import your AVCHD clips to it.

Step 2: Choose Apple ProRes 422 as Output video format.
Click and Choose Format > Final Cut Pro> Apple ProRes 422 (*.mov) as output format to convert AVCHD to ProRes. It's the best GH1 video format for editing in Final Cut Pro.

Step 3: Convert Panasonic GH1 footage to ProRes 422 for FCP
Click "Convert" button, start Transcode GH1 AVCHD to ProRes 422 and keep high quality.
After conversion, you can import and Edit Panasonic GH1 AVCHD files in FCP without rendering on Mac.
Tips:
Pavtube iMedia Converter for Mac can also Convert AVCHD clips to ProRes 422 and then you can edit the converted AVCHD files in Final Cut Pro(X), iMovie, Avid etc. it can also convert DVD, Blu-ray discs and videos, the most powerful converter.