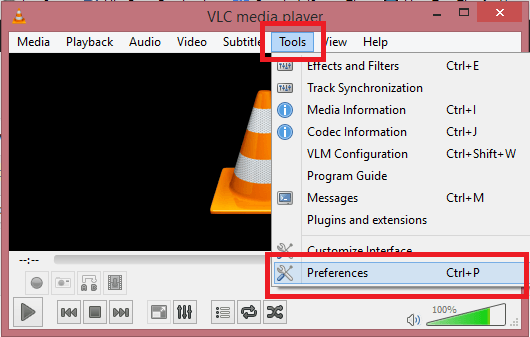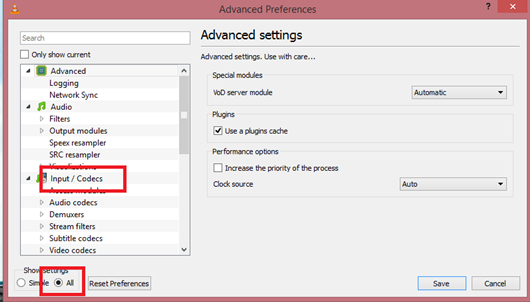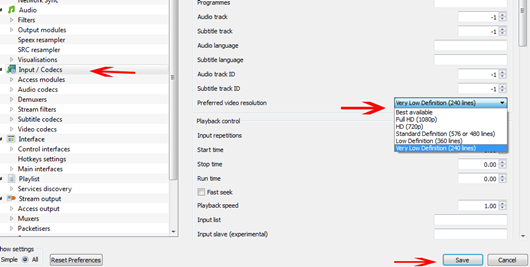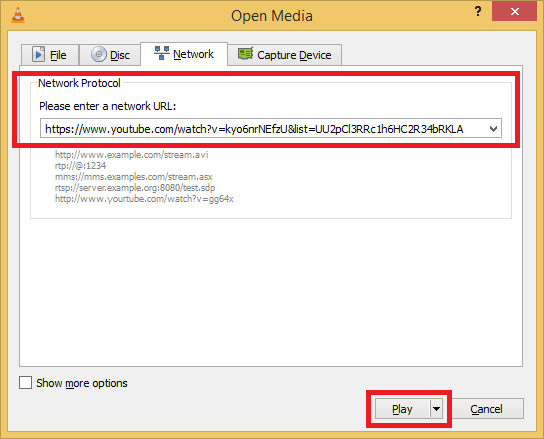Many Adobe Premiere Pro user have same experience, don't worry about this. In this guide we will share the Adobe Premiere Pro Canon MXF solution with you. You will can edit Canon XF100/XF105/XF300/XF305 MXF in Premiere Pro CC/CS6/CS5 smoothly and without rendering.

For example, if you are the user of Canon XF series( Canon XF100/XF105/XF300/XF305 or Canon C300) or Panasonic P2 series, you will encounter the problem while importing the MXF files to Adobe Premiere Pro 6.0 or its earlier versions of CS4, CS5, CS5.5, or even Premiere Elements, you may see the error "ERROR COMPILING MOVIE: UNKNOWN" coming up when exporting a movie composed of MXF clips, whether it's to AVI, H.264, etc., this error comes up, in particular when the movie is "long", i.e. a half minute to a minute. Otherwise, with short clips there is no problem. For this case, you can convert Canon XF100/XF105/XF300/XF305 MXF to Premiere Pro by using a professional MXF Premiere Pro application.
To get the work done, Pavtube MXF Converter for Mac is the best choice for you. It's an easy-to-use yet powerful high-quality MXF converter, player and editor which is compatible any Mac OS system. I've used this tool for a long time rewrapping Canon XF100/XF105/XF300/XF305 MXF recordings for Premiere and Avid MC. With it, I can effortlessly transcoding MXF files for smoothly editing in Premiere Pro CS6. If you're editing MXF files with Premiere Pro, Final Cut Pro, iMovie, Avid Media Composer, Final Cut Express, chances are you already installed this great utility.
Windows user can get Pavtube MXF Video Converter to help you work.
Free download the MXF to Premiere Pro CC video converter for Mac:


Other Download:
- Pavtube old official address: http://www.pavtube.com/mxf-converter-mac/
- AppStore Download: https://itunes.apple.com/us/app/pavtube-mxf-converter/id502807634?mt=12
- Cnet Download: http://download.cnet.com/Pavtube-MXF-Converter/3000-2194_4-76177789.html
- Top4download.com: http://www.top4download.com/pavtube-mxf-converter-for-mac/dhclzukd.html
Step-by-step Guide to Change Canon XF100/XF105/XF300/XF305 MXF to Premiere Pro CC format
Step 1. After downloading, install and run this MXF to Premiere Pro CS5 Converter, just copy the MXF files from the CF cards right to your hard drive, import the files to the software.

Step 2. Click "Format" bar to choose the output format. Click and choose "Adobe Premiere/Sony Vegas" > "MOV (AVC) (*.mov)".

Tips. You can click "Settings" button to adjust the parameters, such as resolution, bitrate, etc.
Step 4. Click "Convert" button to start transcoding Canon MXF to H.264 MOV for importing to Premiere Pro CS5 on Mac.
After the conversion is finished, just run Adobe Premiere Pro CS5 and import the generated .mov files. You will find the output video work perfectly on Adobe Premiere Pro CC 2015.3, CS5 as well as for CS5.5, CS6.
Read More:
- Tips for Importing and Editing Canon 5D Mark IV 4K MOV with Avid MC
- Change Canon EOS 80D HD videos to FCP X friendly Apple ProRres
- MXF to iMovie: Import Canon XC10 XF-AVC 4K/1080p Files to iMovie
- Import MP4 Video into Adobe Premiere Pro CS3/CS4/CS5/CS6
- MP4 in PowerPoint - How to Insert MP4 into PowerPoint for playing?
- Free Software to change Tivo files to MPEG format without losing quality