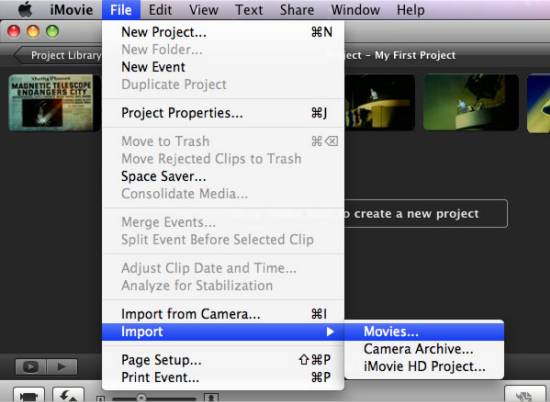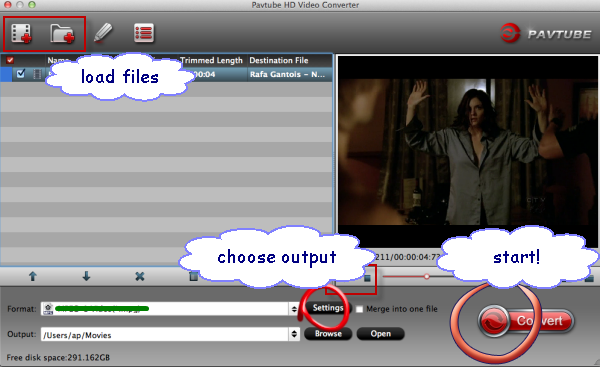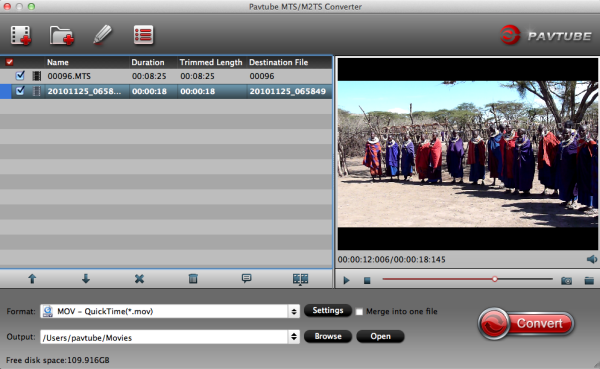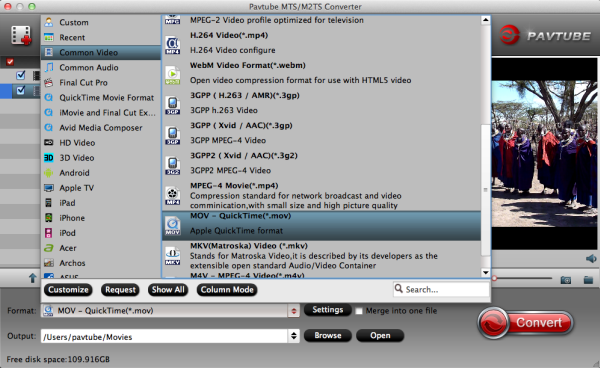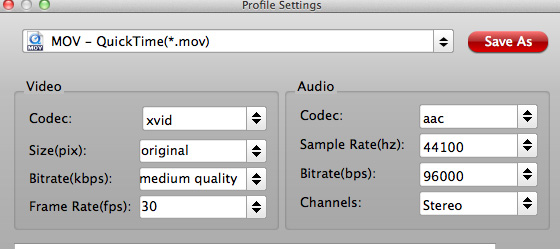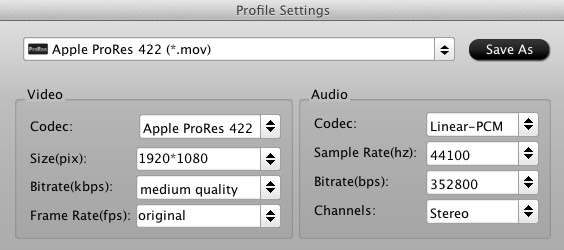- Hot search: MXF to Sony Movie Studio|H.264 to FCP X|MXF to iMovie
Sony PMW-200 camcorder features a broadcast-friendly 50Mbps data rate drawing from three half-inch CMOS sensors -- bigger than any other broadcast handheld cam, according to Sony -- though that size is still a far cry from its own super-35 filmmaking cams and others on the market.
50Mbps HD422 Recording
In the UDF/MXF recording mode, you can record Full HD video (1920x1080) at up to 50Mbps using MPEG HD422 compression technology and enjoy the benefits of proven, high-speed and intuitive XDCAM HD422 workflow. With the PMW-200, you can also record video in MPEG HD (420) or DVCAM™ format. (Note: Proxy video is not available with the PMW-200).
Import XDCAM MXF recordings to FCP 6/7 or Aperture 3.
Q: Hi! I was wondering if the FCP 6/7 works with mxf footages natively. Aperture 3 seems not work with these mxf recordings. I have some .mxf video from Sony PMW-200 to edit for group work, and it would be great if anyone could help me with the importing workflow. Thanks!
A: If you want to edit Sony PMW-200 XDCAM MXF in Final Cut Pro 6/7 or Apple Aperture 3, you first need to convert the XDCAM MXF video to compatible format like ProRes 422 codec. This is a common format developed by Apple. Below are some useful tips.
Solution: Transcode Sony PMW-200 XDCAM MXF to FCP 6/7 or Aperture 3 with Apple ProRes 422 codec.
Step 1: Download Pavtube MXF Converter for Mac. This is excellent software which can help you convert Sony PMW-200 XDCAM MXF video to ProRes for FCP 6/7 or Aperture 3. Besides, it supports many other formats for output.Install and launch the Sony Mac XDCAM MXF Converter, import the MXF video from Sony PMW-200 by clicking "Add video" button.

Step 2: Choose the best output format for Final Cut Pro 6/7 or Aperture 3. Click on "Format" and choose "Final Cut Pro >>Apple ProRes 422 (*.mov)" as output format.

Step 3: You can click "Settings" to adjust the output parameters, such as resolution, bitrate and frame rate.
Step 4: You can click "Edit" button to edit MXF video, such as deinterlace, denoise, mute, volume up and crop.
Step 5: Click "Convert" button to start Sony MXF to ProRes conversion. It will transcode Sony PMW-200 MXF to Apple ProRes codec MOV format flawlessly.
After converting, you can import converted video files to FCP 6/7 or Aperture 3 instantly without rendering. More output formats are supported.
Read Related Articles: