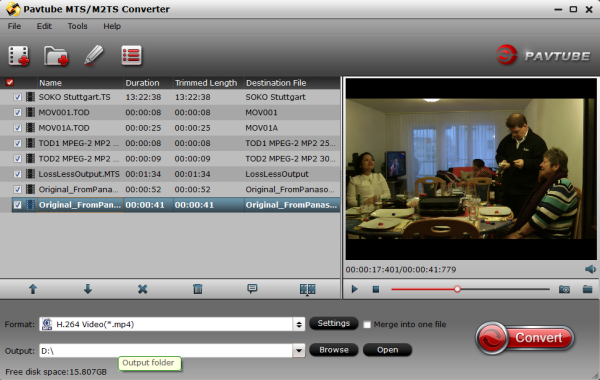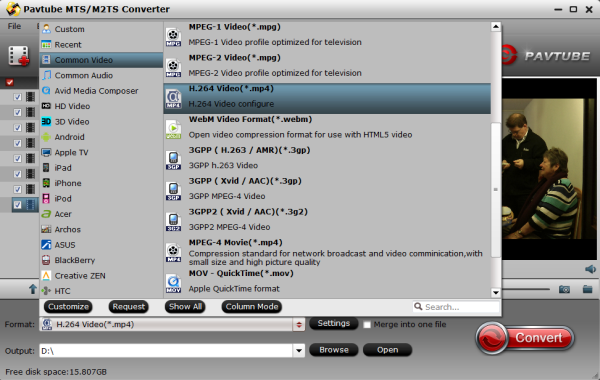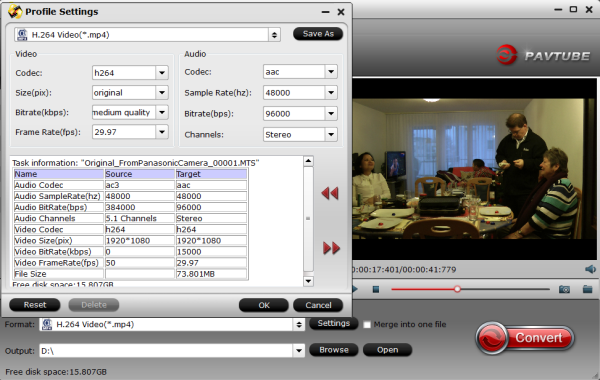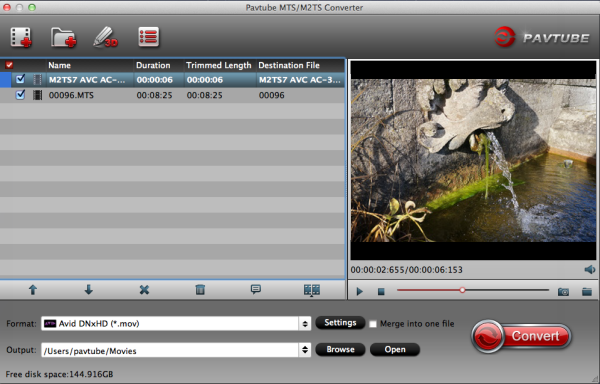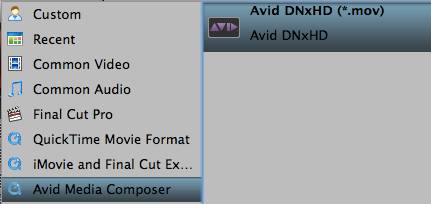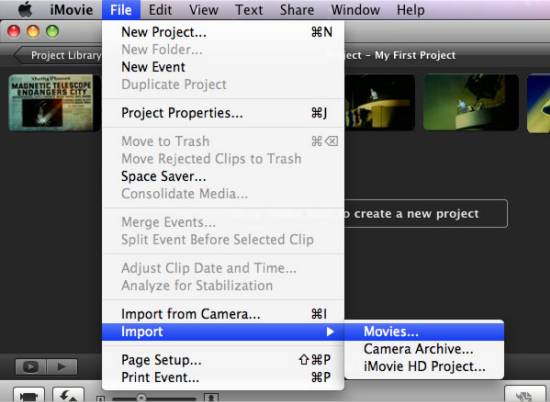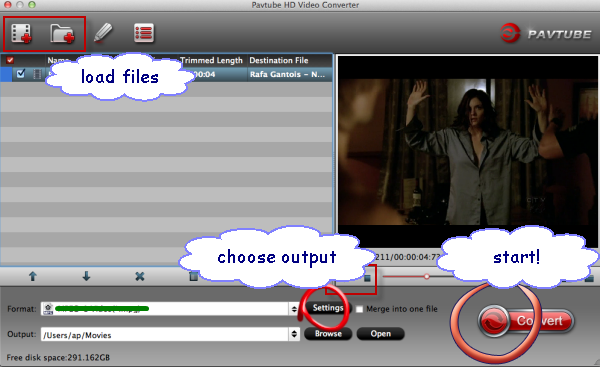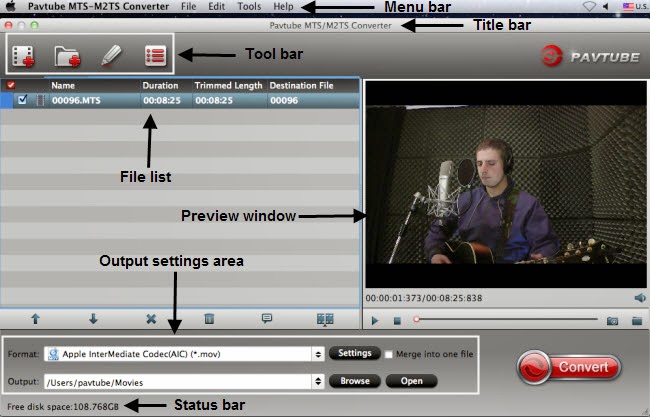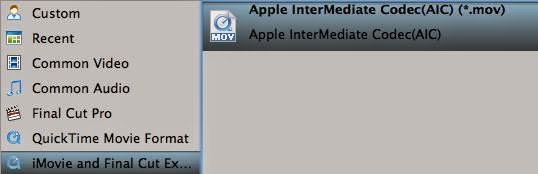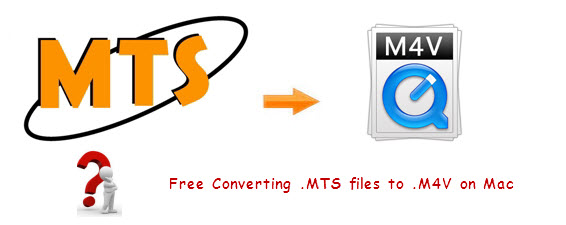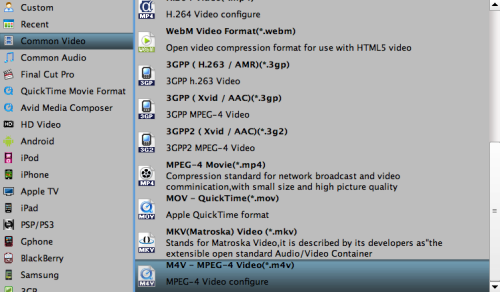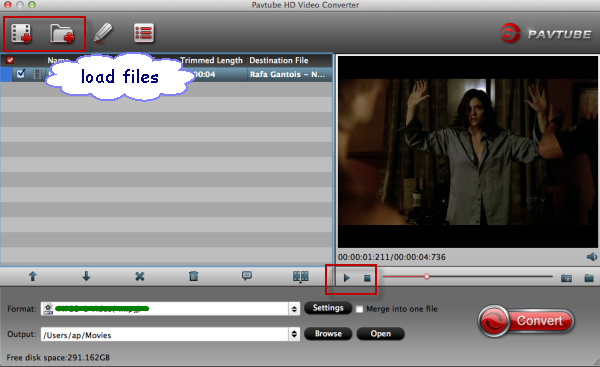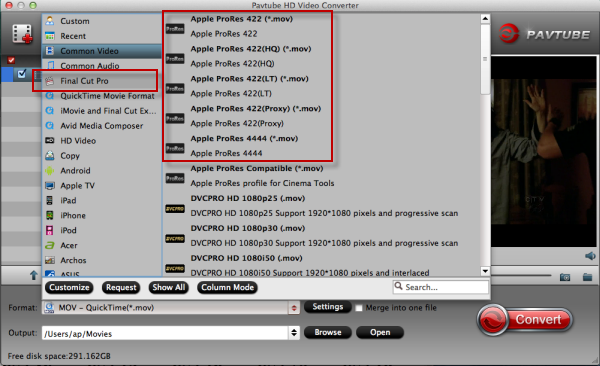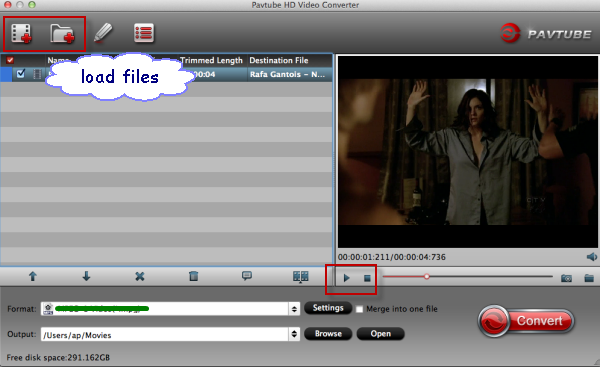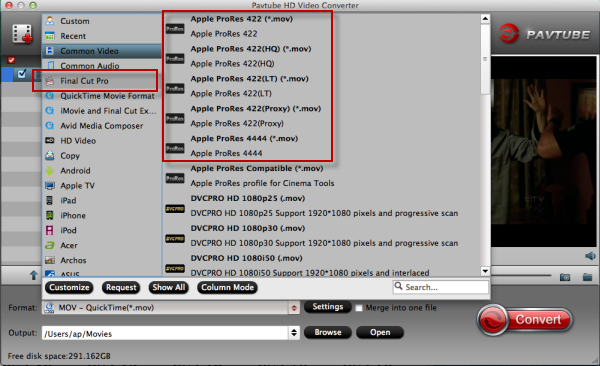I've just got a bunch of CF cards in from a shoot from yesterday. I believe the camera used for the interview was a Sony FS700 On the CF cards, I have 2 folders: }CLP{ and then a }STT{ file, but FCP L&T doesn't like that structure so I can't use that. The files here are QT movs (M-PEG2) and I need to convert to ProRes 422. Not using MPEG since they don't keep source TC, so I'm using Compressor but it's taking EXTREMELY long, even for a 2 minute clip. Is there a quicker way to do these batches because I have to get all this footage over to the editor, but fear at this rate it will take all day!
The FS700 shoots AVCHD. And with any tapeless workflow, you need to copy the ENTIRE card structure to a hard drive. (refer to the guide). If you don't like the complex workflow as above, here hands down the best and easiest way we've found, that is to convert to Prores from a FS700 for importing. You should know that the FCP's native format is Apple ProRes, so after converting you can avoid the headache "FS700 and FCP incompatibility importing problem". Here is a simple tip for you how to make Sony FS700 AVCHD editable in FCP.
If you are planning to edit FS700 MTS clips with FCP, you'd better give the app a try. Here Pavtube MTS/M2TS Converter for Mac is recommended. It is an easy-to-use MTS to FCP Converter for Mac program with clean interface. And it is good at converting Sony FS700 MTS files to Mac native format for editing. You can try the free trial version to test the functions at first.
Guide: Re-encode Sony FS700 AVCHD to ProRes for freely editing with FCP on Mac OS X
Step 1. Download and install the best MTS to ProRes Converter and connet FS700 cam to Mac, or insert the SD or Memor card into the computer.

Step 2. Open the encoder and click "Add File" or "Add from folder" to load .mts from FS700.
Note: If necessary, you can click "Edit" to edit the file- trim, crop and add special effects to the file.
Step 3. Click on "Format" bar, you will see the "Final Cut Pro" menu. The menu has several formats for choosing as the best output format. You'd better choose Apple proRes 422(HQ)(*.mov) to keep the original video qaulity.
Tip: If your source file is 1080p, you'd better keep the video frame rate as 30fps, video size as 1920*1080.

Step 4. Start ticking "Convert" button to convert Sony FS700 MTS file for editing in Final Cut Pro.
As soon as the conversion ends, you can clcik "Open" to get the converted file. Now, you can directly drag and drop the ProRes MOV file to Finla Cut Pro for further editing on your Mac OS X.
PS:
With the top MTS Converter for FCP, you also can transocde AVCHD/MTS/M2TS clips to compatible formats for editing with iMovie, Adobe PPro, Avid MC, FCE, ect. Mac OS X editors.
Read Related Articles: