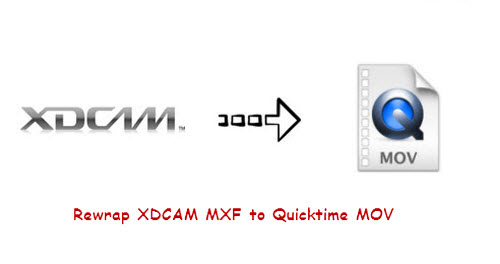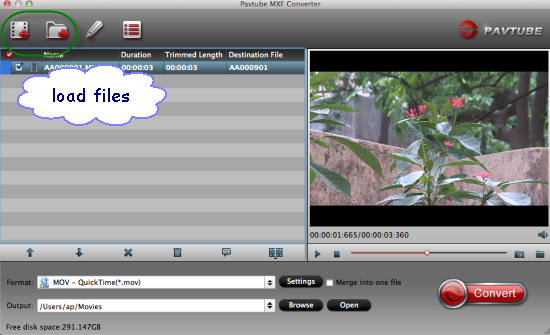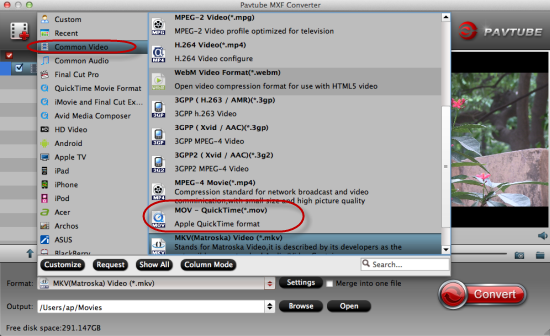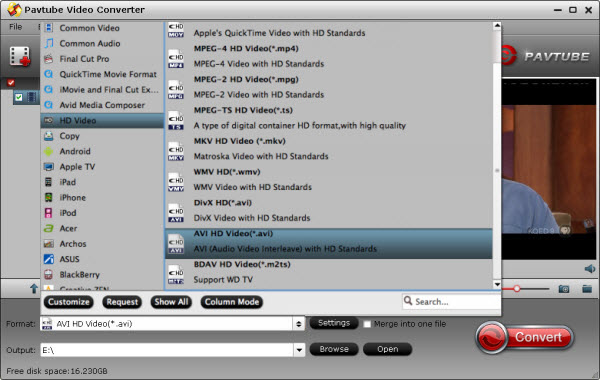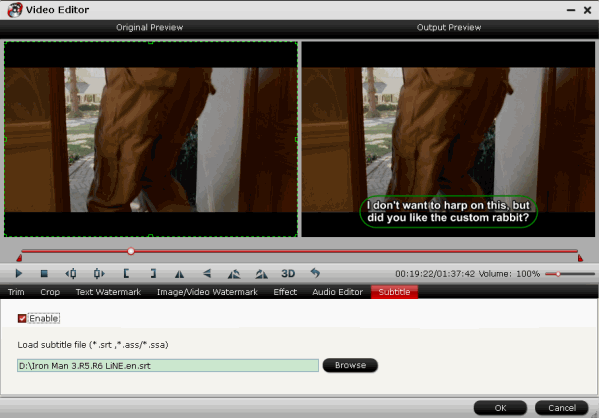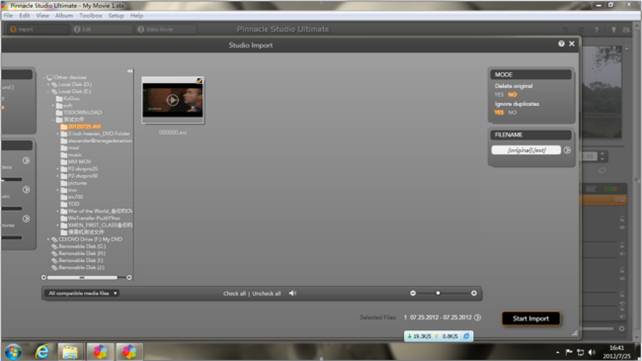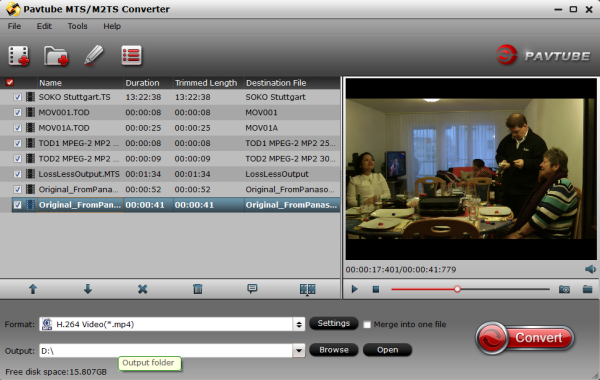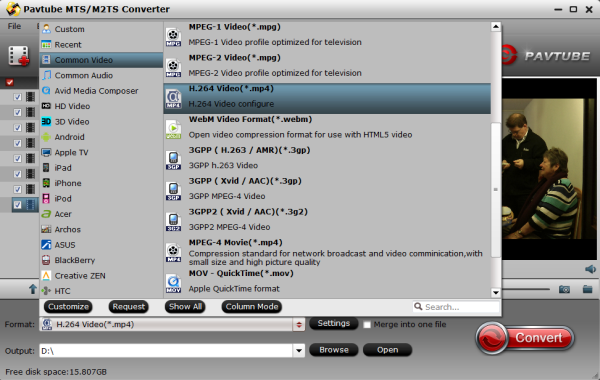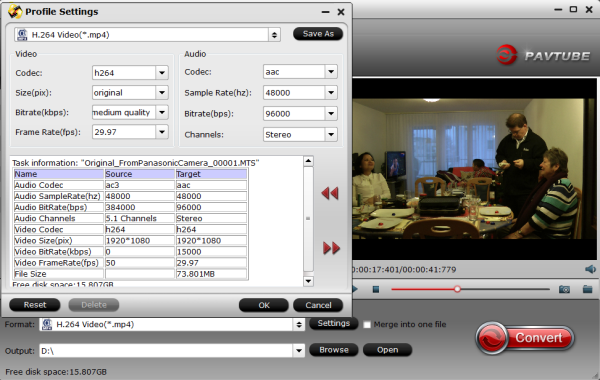The PDW-F800 camcorder is the newest member of the XDCAM family. On top of the exceptional technology, the PDW-F800 offers very high quality HD recording at a data rate of up to 50Mbps using the MPEG-2 4:2:2P@HL compression. Sony PDW-F800 XDCAM camcorders' video format is MXF, but many users will find using these XDCAM MXF files on Mac is really a nightmare.

As MXF is not compatible with Mac Editors like Final Cut Pro 6/7, you can't direcly log & transfer your MXF videos from Sony PDW-F800 in FCP 6/7 sommothly. Even with the Plu-gin installed, some users would still meet the trouble due to its complex procedures. We also searched the solution, we find out there is an easy way to fix this issue, that is to convert Sony XDCAM MXF files to Apple ProRes, which is natively suported by Final Cut Pro.
In addition, in case that your Sony PDW-F800 XDCM MXF files may have several video streams or audio tracks. For people who want to edit them in FCP 6/7, is there anyway to keep all the multiple audio/video track separately as original?
Fortunately, Pavtube iMixMXF can help you to get it done. With it you are allowed to preserve all or any audio tracks for output Prores .MOV and mix the multiple audio tracks into one if you need.
Below, we give you the step-by-step guide to convert Sony PDW-F800 XDCAM HD422 MXF files to Prores .MOV with multiple audio tracks for FCP 6/7.
Step 1. Get this Mac multi-track MXF Converter installed, click
 to load individual mxf videos; or click
to load individual mxf videos; or click  to load the entire folder. It will recognize all the audio channels.
to load the entire folder. It will recognize all the audio channels.
Step 2. Click "Format" and choose Multi-track Video>Multi-track Apple Prores 422 (*.mov) for importing in to FCP 6/7.
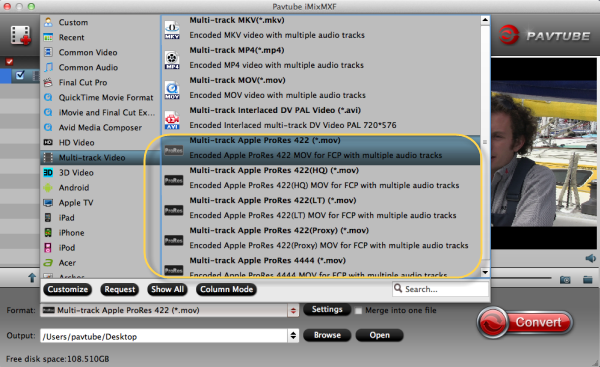
Step 3. Click "Settings" to customize your video size, bitrate, frame rate and other specs; and check video channels that you want to keep. (Optional)
Notes:
1. Follow the bottom left icon to "mix into one channel"; or that it will keep all the audio tracks apart.
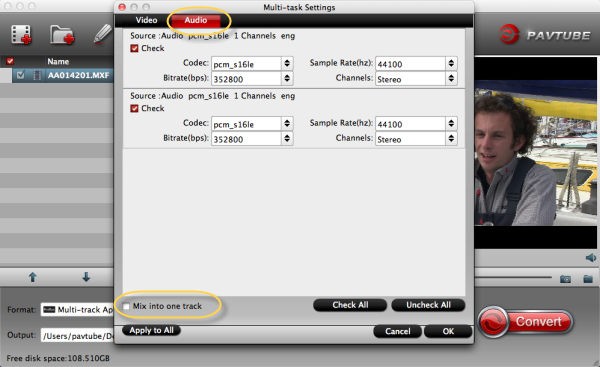
2. With this Pavtube iMixMXF program, you can also add some personal subtitles in it like this which makes the play backing much easier:
Step 4. Click "Convert" to start converting Sony PDW-F800 multi-track MXF to multi-track MOV for playback or editing on Mac Mavericks.
Tips:For users don“t need to deal with multi-track thing, just simple want to convert MXF to other formats, the MXF Converter for Mac (only $29) is highly recommended.
See more XDCAM MXF other tips: