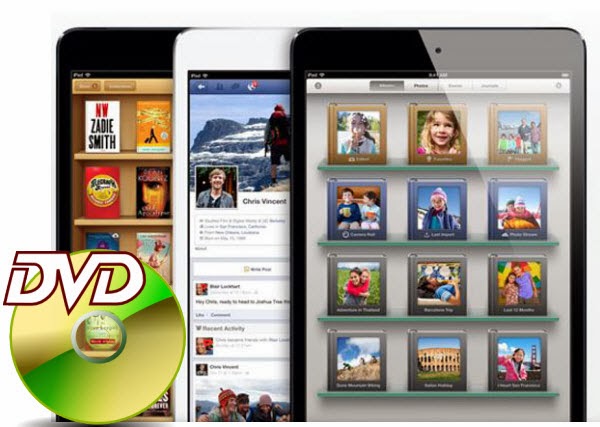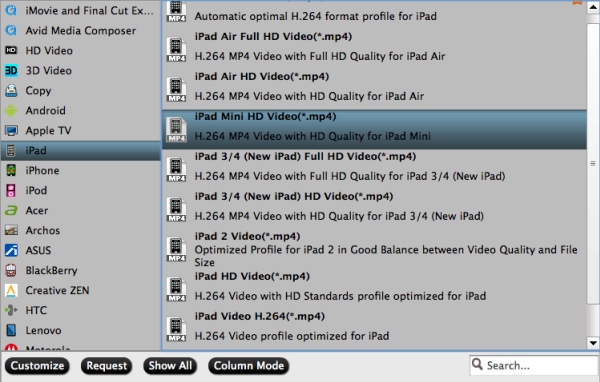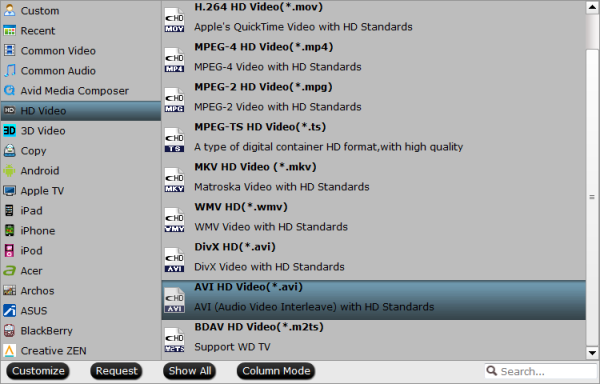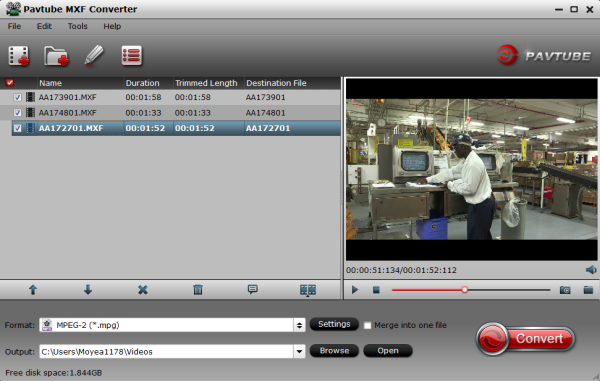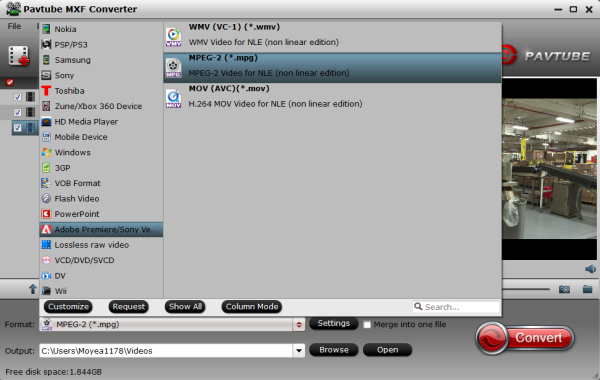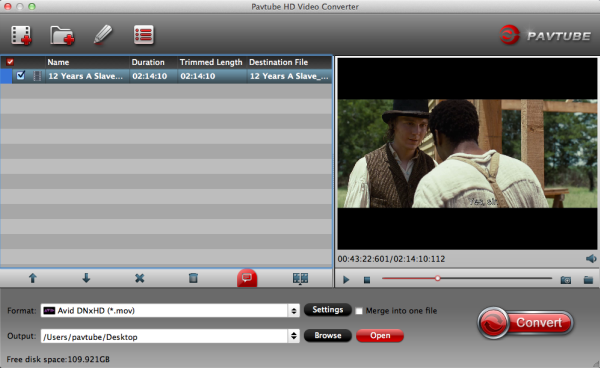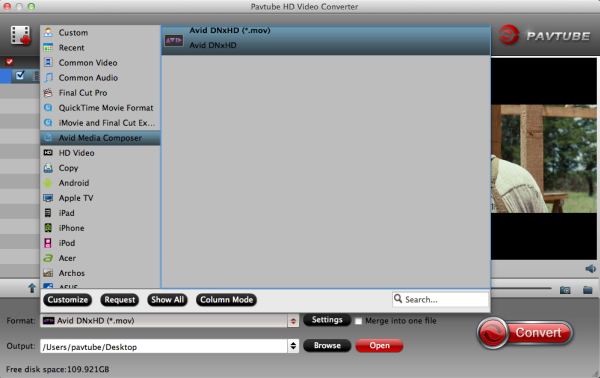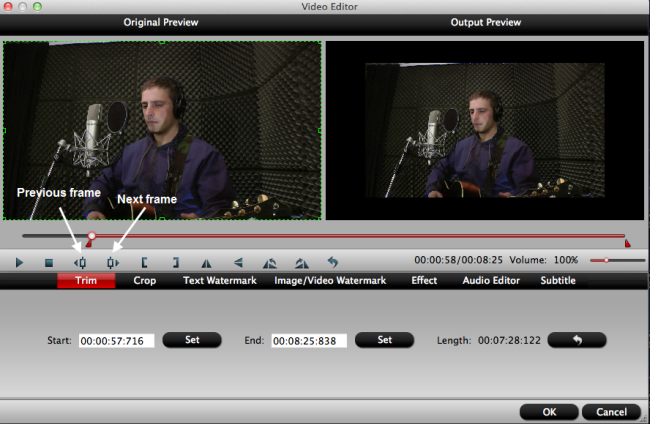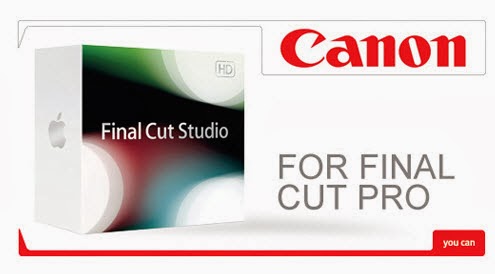
Canon EOS Movie Plugin-E1 for Final Cut Pro 1.5 for Mac OS X
- Date Added: August 25, 2013
- Publisher:Canon
- File Size: 5.87 MB
- OS: Mac OS X v10.8, Mac OS X v10.7, Mac OS X v10.6
- Download here.
- Release Date: August 01, 2013.
Changes in EOS MOVIE Plugin-E1 for Final Cut Pro 1.5:
- Supports EOS 70D.
- Final Cut Pro 6.0.6
- Final Cut Pro 7.0.3 and later
EOS 5D Mark II *1,*2 :
- 1920x1080(1080p) / 30.0fps, 29.97fps/23.976fps(NTSC), 25.0fps(PAL) / IPP
- 1920x1080(1080p) / 29.97fps (NTSC), 25.0fps (PAL), 23.976fps / IPP
- 1280x720(720p) / 59.94fps(NTSC), 50.0fps(PAL) / IPP
- 1920x1080(1080p) / 29.97fps (NTSC) (Drop frame is selectable.), 25.0fps (PAL), 23.976fps / Selectable from IPB and ALL-I.
- 1280x720(720p) / 59.94fps(NTSC) (Drop frame is selectable.), 50.0fps(PAL) / Selectable from IPB and ALL-I.
- 1920x1080(1080p) / 29.97fps/59.94fps(NTSC) (Drop frame is selectable.), 25.0fps/50.0fps(PAL), 23.976fps / Selectable from IPB and ALL-I *5
- Super 35 mm Crop (1920x1080) *4 / 29.97fps(NTSC) (Drop frame is selectable.), 25.0fps(PAL), 23.976fps / Selectable from IPB and ALL-I *5
- 1280x720(720p) / 59.94fps(NTSC) (Drop frame is selectable.), 50.0fps(PAL) / Selectable from IPB and ALL-I *5
- 1920x1080(1080p) / 29.97fps (NTSC) (Drop frame is selectable.), 25.0fps (PAL), 23.976fps / Selectable from IPB and ALL-I.
- 1280x720(720p) / 59.94fps(NTSC) (Drop frame is selectable.), 50.0fps(PAL) / Selectable from IPB and ALL-I.
*2. If THM file does not exist, "Shooting Information" does not appear.
*3. Video snapshot is not supported.
*4. The video size of Super 35mm Crop is 1920 x 1080 and the video format is the same as 1920 x 1080 (1080p).
*5. Only ALL-I is selectable when recording video in 1920 x 1080 (1080p) at 59.94 fps or 50 fps.
Recent Drivers
Canon Digital Camera Software 2.3 for Windows XP/Vista/7/8 x86/x64
Canon EOS Movie Plugin-E1 for Final Cut Pro 1.5 for Mac OS X
Canon EOS Digital Solution Disk Software 28.2A for Mac OS X
Canon EOS Digital Solution Disk Software 28.2A for Windows XP/Vista/7/8 x86/x64
Canon Digital Camera Software 2.1 for Mac OS X
Tip:
FCP needs a native editing codec, if you work on Mac OS X Mavericks 10.9 or use FCP X or have any issues with Canon EOS Movie Plugin-E1 for FCP, then transcoding in a 3rd party app is a feasible workaround.
Apps For Converting Canon EOS MOV Files
Pavtube H.264 MOV to ProRes Converter for FCP can help you to make it possible, it can not only transcode Canon EOS H.264 MOV to suitable video format for FCP, but also do some little editing some simple editing features, such as merging several videos into one file, deinterlacing the original footages, cropping video size, trimming video clips, adding special effects and text/image/video watermarks to output videos.
With it, you can batch transcode as many of them as you like and it works pretty quickly. The files look great and with high quality. I've used it for a long time and I've never had a problem with it. Thus it will be on the top of your list.
Canon EOS MOV Conversion Tutorials:
Ingest Canon T4i/650D into Avid Media Composer
Convert Canon 1D H.264 MOV to FCP X with Apple ProRes
Does Sony Vegas like handling the Canon EOS-5D h.264 MOV files well