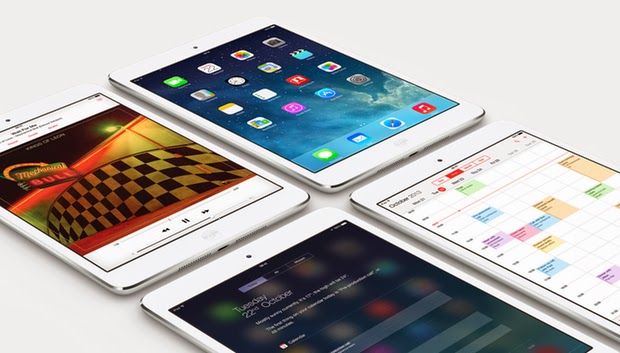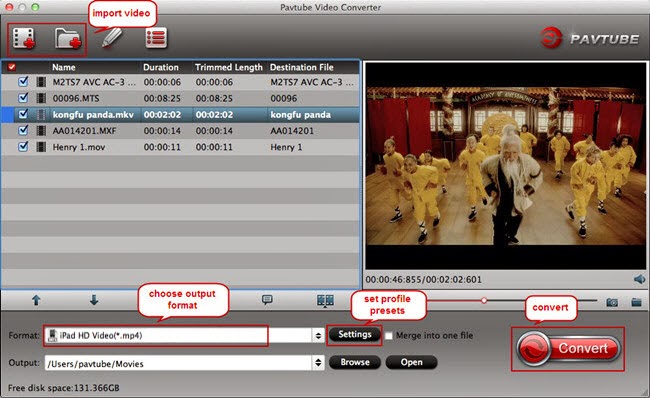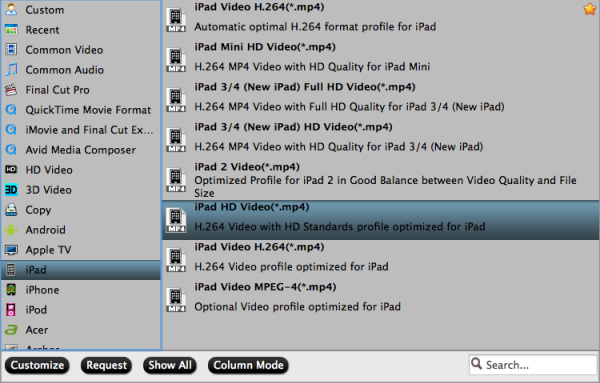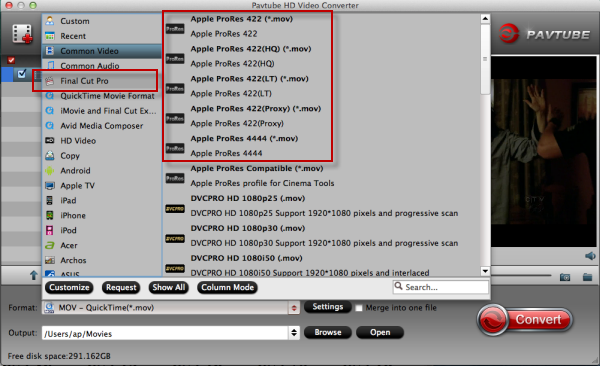Qusstion:
I am using the older FCP 6.0.6 with a new Nikon D3200 DSLR that shoots "MOV" files. I can't seem to find "settings" that enable "copying," "importing" "log and caputure," whatever process. FCP crashes every time I try to get the files. FYI: I am shooting in 1920x1080 at 24p and mostly trying the Apple ProRes 422 (HQ) setting, but have tried DVCPRO also. Anybody got suggestions about what I need to do?
Best Answer:
You need to convert the native format that camera shoots Before you import. There is no plugin that allows FCP 6/7 to deal with that tapeless format, like it does with Canon DSLRs via Log and Transfer. You'll need to convert the H.264 mov files to ProRes 422(HQ), then import those files into FCP .
As a Nikon D3200 user, you may also have this question. Nikon D3200 shoot videos in h.264 mov format. Except D3200, most Nikon D series camcorders record videos with this format, like Nikon D800, Nikon D4, Nikon D3100, Nikon D3200, Nikon D5100,etc. As far as i know, h.264 is the maximum compression ratio codec. On one hand, it will give us resonable video size, on the other hand, it's not suitable for editing by most editing software. Final Cut Pro 6/7 also included.
To solve the importing problem loading Nikon D3100/D3200 H.264 MOV files in FCP 6/7, you’d better choice to convert Nikon H.264 MOV to ProRes 422 codec MOV format, then you can edit video well in FCP 6/7 on Mac.
Check out Pavtube HD Video Converter for Mac, a top H.264 MOV to ProRes MOV Converter. It supports transcoding all Nikon 1080p MOV files to Apple ProRes so that you can easily import the Nikon D3100/D3200 h.264 recordings to Final Cut Pro X, Final Cut Pro 6, Final Cut Pro 7 for editing on Mac (Mountain Lion and Mavericks 10.9 included). Plus, it also supports converting H.264 MOV to iMovie, FCE, Adobe, Avid and more.
Free Download and install the top Nikon H.264 Video Converter and follow the steps below to convert Nikon D3100/D3200 MOV to Final Cut Pro 6/7.
1. Transfer h.264 encoded .mov files from Nikon D3100/D3200 camera to your Mac HDD via USB cable. Run Pavtube HD Video Converter for Mac, click “Add video” to load the Nikon DSLR recorded MOV video or directly drag the files to this Mac HD Video Converter.
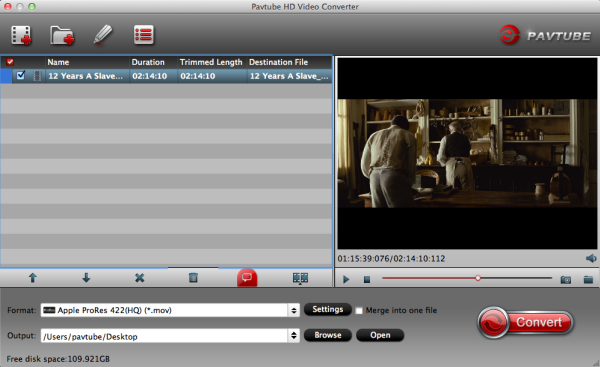
Tips: If you have multiple MOV clips, you can select the “Merge into one file” box to merge your multiple MOV files into one file.
2. Click “Format” bar and choose “Final Cut Pro -> Apple ProRes 422 HQ (*.mov)” as export format.
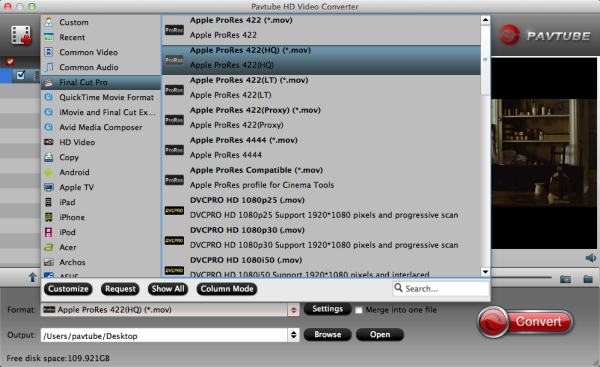
The Apple ProRes 422 (HQ) codec offers the utmost possible quality for 4:2:2 or 4:2:0 sources (without an alpha channel) and provides the following:
- Target data rate of approximately 220 Mbps (1920 x 1080 at 60i)
- Higher quality than Apple ProRes 422
Of course, Apple ProRes 422, Apple ProRes 422 LT, Apple ProRes 422 Proxy, Apple ProRes 4444, etc are all the proper format.
Learn more Apple ProRes, please refer to Types of Apple ProRes Codecs
3. Click the “Settings” button and customize proper video/audio parameters if necessary. Video size, bitrate and frame rate are flexible and can be adjusted as you like. E.g. Set video size to 1920*1080 when you feel like to keep 1080p as the source file features.
Before start the conversion, edit function is useful and convenient for you to use. You can deinterlace, trim, crop, adjust effects or add watermark to the video.
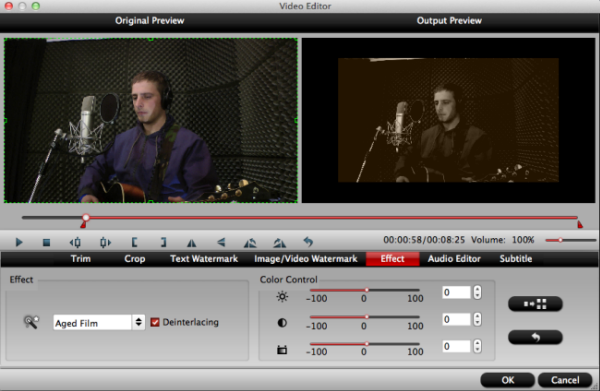
4. Click “Convert” button and transcode Nikon D3100/D3200 H.264 MOV to Apple ProRes MOV for using in Final Cut Pro 6/7 on Mac.
Once the conversion is finished, you can click “Open” button to get the output files effortlessly. Now you have got it right and them import the Apple ProRes .mov videos to FCP 6/7 for editing. Launch the Final Cut Pro, choose from File menu > Import > Files…
Read more:
Get iMovie/FCE to recognize or import Nikon D4 mov
Lossless edit best DSLR Cameras H.264 HD clips in FCP X
Compatibility of Nikon mov files with Mac