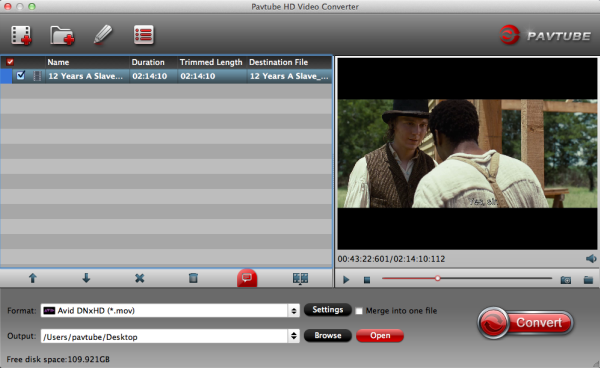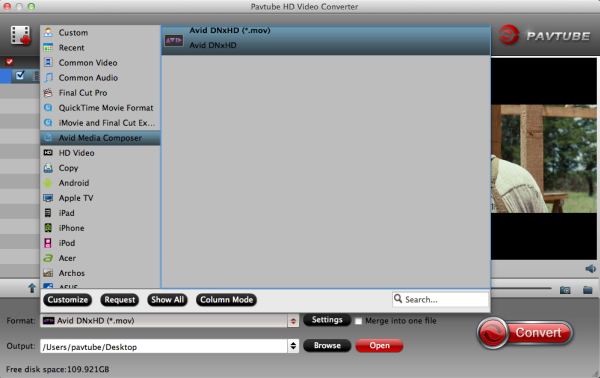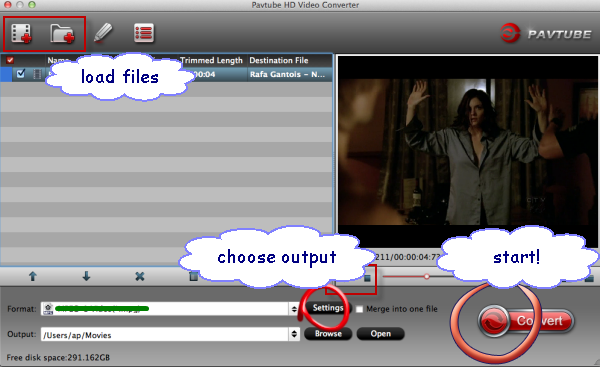The 7D is a joy to shoot and never gets in the way. Images, as expected, look great. All of these are great, till you find it is a problem importing the recorded H.264 MOV footages to Final Cut Pro for X editing.

Q1: I'm hoping some folks can help me here as I'm stumped. I shot around 60 minutes of last evening with my Canon 7D. But FCPX doesn't like them, won't import them and, in fact, I delete them. Not sure what use they were but they are of no use in FCPX now.
Q2: Hi, I know this is a pretty basic question, but I don't feel like spending a lot of time on google. The way I thought was set it to 60fps and shutter at 125 in camera...then slow it by 50% in FCPX, but I'm not real happy with the results. Also, I saw a tutorial that used "Retiming" in Final Cut but I didn't have any luck with that. Best way to get smooth 7d Slow-Motion in FCP X? Thanks!
Q3: I cant seem to figure out how to import converted h.264 files to prores 4444 using compressor into FCPX. It doesnt seem to read the files? or if i import the h.264 file straight into FCP X and make an optimized media copy so that its 422 it doesn't read it in FCPX?
Generally the H.264 is a delivery codec rather than editing code. To get those Canon 7D mov videos work flawlessly in Final Cut Pro X without rendering time, you need to transcode the video to a format more friendly for FCP, for instance, Apple ProRes codec.
If you’re looking for ease of use yet professional tool, I’ve had success using Pavtube’s HD Video Converter for Mac to convert Canon 7D mov to FCP X native Apple ProRes. If you’re interested in doing likewise, check out the Mac MOV to ProRes Transcoder for Final Cut Pro X.
In short, the program is an easy-to-use and intuitive Mac tool for camcorder users. It is good at converting *.tod, *.mod, *.mov, *.mts, *.m2t, *.m2ts, *.mxf recordings shot by Panasonic, Sony, and Canon camcorders and cameras to formats compatible with your video editing software like iMovie, Final Cut Pro (X), Final Cut Express, Avid Media Composer, Adobe Premiere, and more. Below is a brief guide for you.
If you have the same problem about importing Canon 7D mox video into FCP X for editing, you may follow the step-by-step guide.
Step 1. Assuming you have downloaded the Mac Canon H.264 Video Converter to your Mac, the first step is to load your recordings.

Click ‘Add’ button, browse to the footages and load them to the converter. The converter supports batch conversion, so you can add multiple files into it to convert at a time. If you wanna combine several 7D videos into a single file, you can put a checkmark in the checkbox “Merge into one file”.
Step 2. Click on ‘Format’ bar to set a FCP friendly format in Final Cut Pro template. Basically, “Apple ProRes 422 (*.mov)” is the best format for converting 7D footage to FCP. If you prefer smaller file size, choose “Apple ProRes 422 (LT) (*.mov)” instead.

Tips – You can click “settings” to customize the output parameters, adjust the resolution, bitrate as you want.
Step 3. Click convert button to start transcoding Canon 7D mov video to Apple ProRes for FCP X on Mac.
Once the conversion completes, you can transfer the result ProRes videos to FCP X. So there you have it. Now you may have gotta known how to convert/import Canon 7D video to Final Cut Pro X for editing smoothly.
Canon related guide:
How do I import .mov file from Canon T4i/650D into Avid MC
In short, the program is an easy-to-use and intuitive Mac tool for camcorder users. It is good at converting *.tod, *.mod, *.mov, *.mts, *.m2t, *.m2ts, *.mxf recordings shot by Panasonic, Sony, and Canon camcorders and cameras to formats compatible with your video editing software like iMovie, Final Cut Pro (X), Final Cut Express, Avid Media Composer, Adobe Premiere, and more. Below is a brief guide for you.
If you have the same problem about importing Canon 7D mox video into FCP X for editing, you may follow the step-by-step guide.
Step 1. Assuming you have downloaded the Mac Canon H.264 Video Converter to your Mac, the first step is to load your recordings.

Click ‘Add’ button, browse to the footages and load them to the converter. The converter supports batch conversion, so you can add multiple files into it to convert at a time. If you wanna combine several 7D videos into a single file, you can put a checkmark in the checkbox “Merge into one file”.
Step 2. Click on ‘Format’ bar to set a FCP friendly format in Final Cut Pro template. Basically, “Apple ProRes 422 (*.mov)” is the best format for converting 7D footage to FCP. If you prefer smaller file size, choose “Apple ProRes 422 (LT) (*.mov)” instead.
- Learn more Apple ProRes, please refer to Types of Apple ProRes Codecs

Tips – You can click “settings” to customize the output parameters, adjust the resolution, bitrate as you want.
Step 3. Click convert button to start transcoding Canon 7D mov video to Apple ProRes for FCP X on Mac.
Once the conversion completes, you can transfer the result ProRes videos to FCP X. So there you have it. Now you may have gotta known how to convert/import Canon 7D video to Final Cut Pro X for editing smoothly.
Canon related guide:
How do I import .mov file from Canon T4i/650D into Avid MC