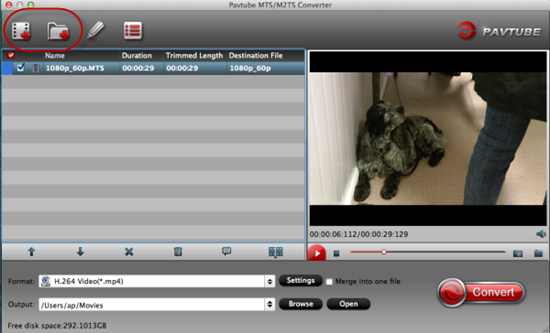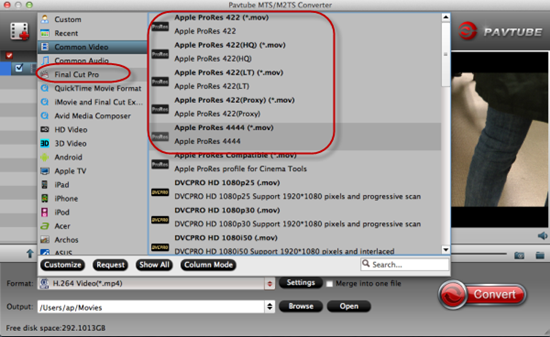- Hot search: MTS to Pinnacle|XAVC to FCP X|MXF to VLC
Versatile formats and bit rates make the X1000 unbeatable in a wide range of applications. Its AVCHD, MOV and MP4 formats make editing quick and easy. But, if import the 4K video from Panasonic HC-X1000 to FCP X for editing on Mac, you will be in trouble.
Learn from Apple official site, Final Cut Pro X natively supports 4K ProRes, Sony XAVC and REDCODE RAW. However, you can't edit Panasonic HC-X1000 4K AVCHD MTS files in FCP X directly. For importing MTS to FCP X for editing better, you are advised to convert MTS to FCP X best accepted ProRes first.
To meet the needs of so many HC-X1000 users, here we recommend the best Pavtube MTS/M2TS Converter for Mac for you with which it’s easy for you to convert MTS to Apple ProRes codec compatible with FCP X. Furthermore, it’s available for you to set the video size, frame rate, bit rate, and audio channel to make a perfect parameter for Panasonic HC-X1000 with the best quality for FCP X.


How to import HC-X1000 4K AVCHD MTS to FCP X for editing?
Step 1: Connect your Panasonic HC-X1000 camcorder to Mac via USB cable and find the AVCHD files from the camera folder. Then copy and transfer the 4K AVCHD MTS from HC-X1000 to the Apple hard drive disk.
Step 2: Import HC-X1000 4K AVCHD MTS files to Mac MTS Converter. Run it as the best MTS Converter, and click the "Add video" button to load 4K AVCHD MTS videos. You may also directly drag and drop HC-X1000 4K AVCHD MTS videos to application UI for importing files.

Step 3: Click the “Format” option and navigate the mouse cursor to “Final Cut Pro >>Apple ProRes 422 (*.mov)” as output format. Apple ProRes 422 (*.mov) and Apple ProRes 422 (HQ) (*.mov) have higher qualities. Apple ProRes 422 (LT) (*.mov) and Apple ProRes 422 (Proxy) (*.mov) have smaller size. You can choose according to your requirement.

Step 4: To set the profile settings, please click the “Settings” button. General speaking, the default settings are just fine. Click the “Browse” button to browse and specify a destination folder to save the converted files.
Step 5: When everything is ready, click “Convert” to start converting 4K AVCHD MTS to ProRes 422. This Mac MTS/M2TS Converter supports batch conversion so you may load multiple files and convert them at one time.
Conclusion: As 4K AVCHD MTS to Apple ProRes 422 Mac video converter, it enables you to trim out unwanted part, crop out black bars, change aspect ratio from 4:3 to 16:9 and vice versa, rotate 90 degrees clockwise, anti-clockwise, add plug-in subtitles, apply special effect, and more. Now, you can import 4K AVCHD MTS to FCP X without any hassles.
Further Reading:
- Convert Sony AVCHD MTS/M2TS to AIC MOV for iMovie: Wonder how to make it possible when converting Sony AVCHD MTS/M2TS to AIC MOV for iMovie? We are going to talk about how to import AVCHD MTS/M2TS to iMovie.
- How to Stream HEVC(H.265) 4K Videos to Apple TV 3/2/1?: It claims that H.265 can provide us the highest video definition so far. We are all willing to enjoy the H.265 videos on media devices especially on Apple TV with its’ supported formats in 1080p.
- Convert 3D MTS Movies for Playback with SBS 3D MOV/MP4/MKV/AVI: Today here we are going to show you how to convert all 3D MTS Videos to 3D MOV/MP4/MKV/AVI format with SBS 3D Effect so that you can enjoy 3D mts videos freely with best quality.