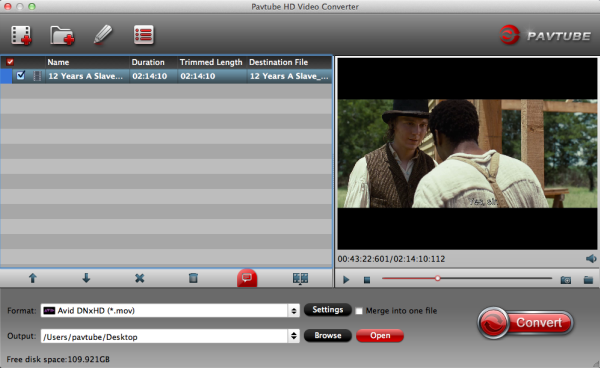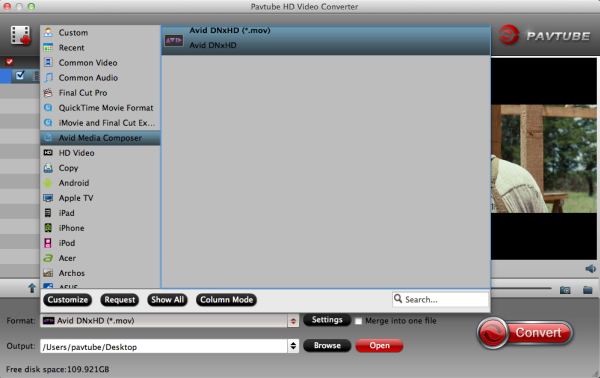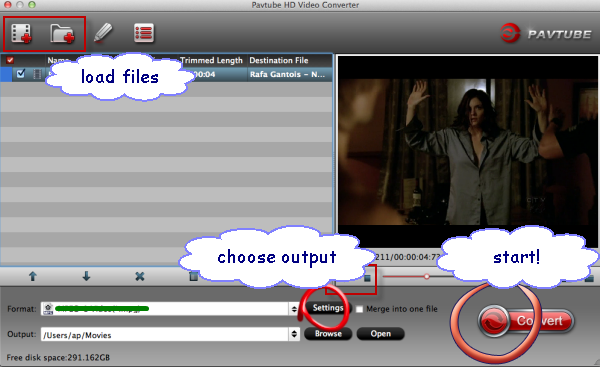This article aims to help projector users to look for an easily and quickly way to play Blu-ray movies in projector via WDTV with 3D effect.
“Hi, I’ve got a couple of latest 3D Blu-ray movies that I wanted to transfer to my projector via WDTV. Is there a program or a way that I can do this?”
“I have already backup my Blu-ray disc to ISO files, and wished to continue with ripping to them for playing on my projector with 3D effect for a better enjoyment and my iPad mini when traveling. Any suggestions for the best Blu-ray Ripping software which is simplicity in GUI with reasonable price?”
Answer:
According to new figures released from survey, there is a increasing number that people prefer to enjoy movies at home in projector. You just need three things to be able to watch 3D at home on a TV or video projector:

1. A 3D-enabled Television or 3D-enabled Video Projector:
This includes LCD, Plasma, and DLP Televisions, as well as DLP and LCD-type video projectors. All 3D-enabled Televisions and Projectors will be able to work with the 3D standards now approved for Blu-ray and over-the-air, Cable, and Satellite transmission.
2. 3D Content
Since you have had many 3D Blu-ray discs in hand, how can it be playable in projector? The only thing need to be solved now is find a good blu-ray ripper that can convert Blu-ray discs to projector supported format and preserve the 3D effect at the same time. After searching term blu-ray ripper review, Pavtube BDMagic comes up. I try it for free that was the catcher right there and I liked the ease and simple select and convert and done.
Tip:
- The windows version is Pavrtube BDMagic
- The mac version is Pavtube BDMagic for Mac
If you want to backup your blu-ray movies with keeping multiple audio tracks and subtitles, try to use Pavtube ByteCopy.
Tutorial: Convert Blu-ray movies (IFO files) to SBS MKV for playing on projector
Step 1: Run this Pavtube BDMagic, load Blu-ray discs, Blu-ray folder, Blu-ray ISO image files.
This program will help you analysis ISO files automatically so that there’s no need to run virtual drive to mount ISO image files any more.
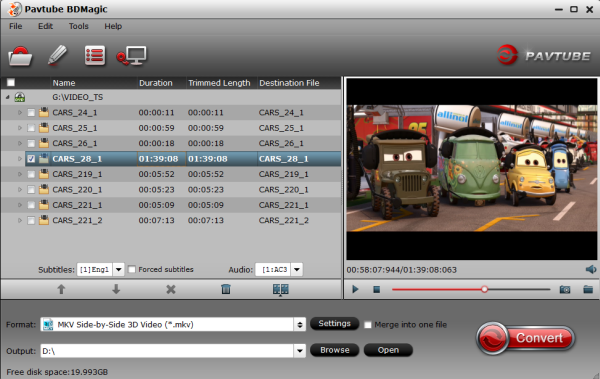
Step 2: Click the “Format” menu, here you are suggested to choose “MKV Side-by-Side 3D Video (*.mkv)”
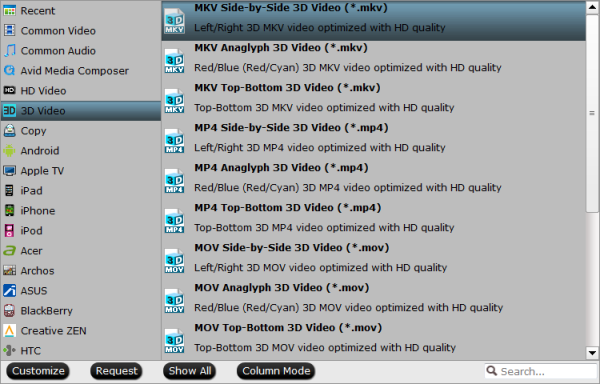
Step 3: If you like, modify profile settings such as video size, bitrate, frame rate, etc to get optimized video and audio playback.
Step 4: Return to the BDMagic main interface, and hit the “Convert” button to start encoding ISO image files from Blu-ray to mkv format. Once it finshes, open output folder, locate the created mkv file and you can transfer to your projector via WDTV.
3. 3D Glasses
Yes, you will need to wear glasses to watch 3D. The glasses that will be used is mostly likely be one of two types: Passive or Active.
Passive Polarized glasses look and wear much like sunglasses and have enough front space to place over existing eyeglasses for those than need to.
Active Shutter glasses are slightly bulky, since they have batteries and a transmitter that synchs that rapidly moving shutters for each eye with the onscreen display rate.
Depending on which brand and model TV or video projector you buy will determine which type of glasses you will be enquired for use with that TV or video projector.
Everything is done! Just have a fun of your 3D Blu-ray discs movies on your projector.
Related posts: