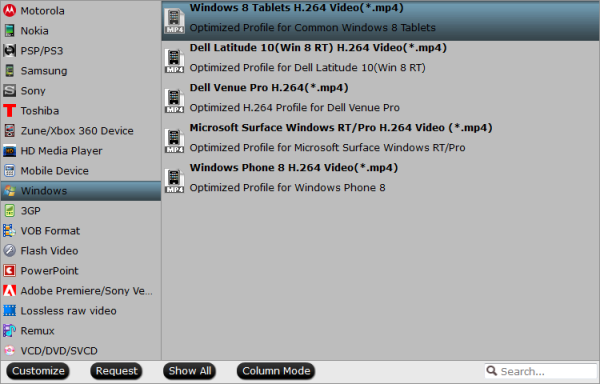If you don't know how to put/transfer all kinds of videos and audios to Google Nexus Tablets or Smartphones for watching , just read this article, you will get the tools and steps, follow it!For tech holics, it is a pleasant experience to watch their favorite media files on a proper device. If you have a bunch of home videos and audios, you must want to get them playable not only on computer or media player, but also on portable devices, like google nexus tablets or smartphones, Nexus 10, Nexus 7, Nexus 4, Nexus 5, the upcoming Nexus 6. But you may got the problem as below:
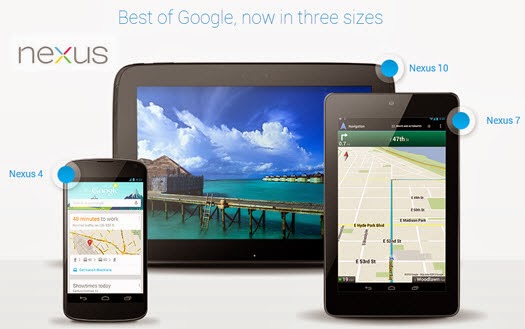
"Hi, I have just gotten a Nexus tablet. Now I would like to put some new released movies in Google Nexus Tablets or Smartphones, the videos are in different formats, including audio files of the famous film. How can I transfer all Kinds of Videos and Audios to Google Nexus Tablets or Smartphones? Do I need to convert to best playback format for Google Nexus Tablets or Smartphones? Any video converter to bring the size down so it won't take up so much space on the nexus? If so, how to "crop" the size down to make it watchable and manageable on tablet?
For google nexus device owners, what cause them upset is that Google Nexus Tablets or Smartphones can only play limited formats. To solve the problem, you can convert all the videos and audios to Nexus playable videos files first. So, a 3rd-party software is needed. Here Pavtube Video Converter Ultimate (Alternative Mac Version), an all-in-one Movie Converter for Nexus device is highly recommended to help you achieve your goal smoothly.
The program can not only convert all the videos and audios to Nexus playable format, but also supports ripping/converting Blu-ray and DVD disc to Google Nexus tablets or smartphones optimized formats.
Frankly, I tried several softwares and I can tell you that NO ONE comes even close to the simpleness and great quality that the proram deliver. The time it takes to convert in this software is almost half that in other.Now just download it and follow the step-by-step guide to get your videos and audios into Google Nexus Tablet or Smartphones for playing without problems.
Simple Guide of transferring or copying Video and Audio to Google Nexus Tablets or Smartphones
Note: BD drive is required for ripping Blu-ray disc.
Step 1. Once run the Ultimate Video Converter for Nexus on your PC, import source media for movie to Nexus conversion. You can click "Add Video" to load video files like MTS/M2TS, MKV, MOV, TOD, TiVo, etc, audio files like m4a, wma, wav, mp3, flac, etc.
If you want to rip Blu-ray/DVD disc, click on "BD/DVD folder" to load movie from DVD and Blu-ray source(Disc, folder, ISO).

Step 2. Select output format. You can easily find the optimized profiles for Nexus: like "Google Nexus 4 H.264 Video(*.mp4)" or "Google Nexus 4 H.264 Video(*.mp4)" or "Google Nexus 10 H.264 Video(*.mp4)" under "Android" which is specially designed for Nexus device and supplies full-screen effect.

Tip: By click "settings" button, you can easily adjust the output parameters of the video. Remember the file size is based more on bitrate than resolution which means bitrate higher results in big file size, and lower visible quality loss.
Step 3. Click "Convert" button to start converting any video and audio to Google Nexus Tablets or Smartphones optimized videos.
Learn more special offer:
ByteCopy($42) + Video Converter Ultimate($65) = Only $79.9, Save $27.1
Video Converter Ultimate($65) + Vidpie($29) = Only $74.9, Save $19.1
Video Converter Ultimate($65) + DVD Creator($35) = Only $64.9, Save $35.1