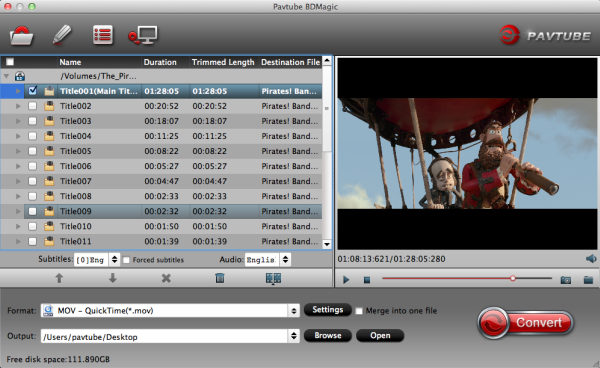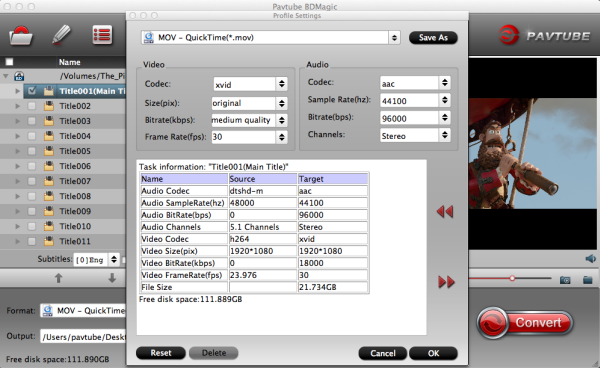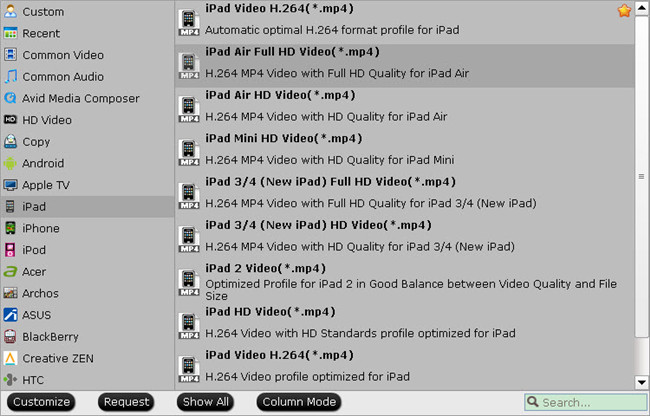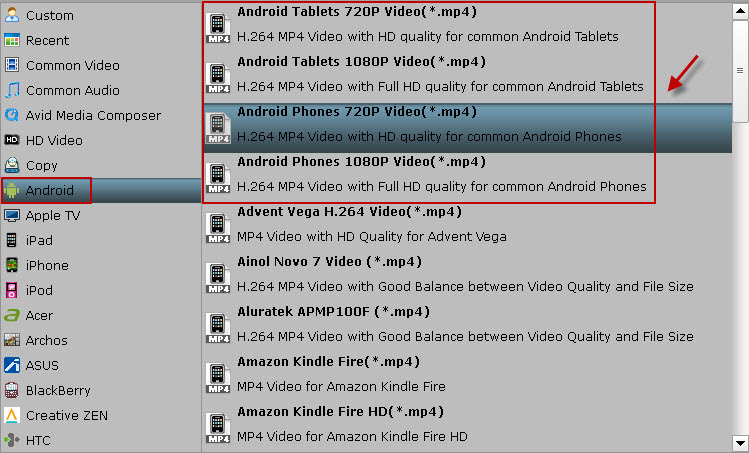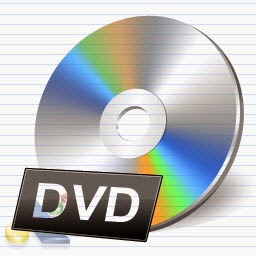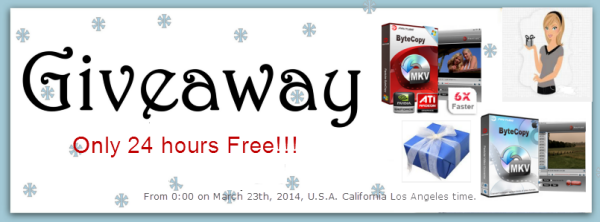This article shows how to remove your BD/DVD protection and rip them into MP4/MKV format, so that you can playback the movies on TV via my personal cloud server.
My job position is in IT and my hobbies are mostly outdoor stuff. Now I have some personal DVD and BD Collections and I'm looking for a way getting them playable on TV via my personal cloud server. Don't need to keep the original file size as we have limited storage, but want to get pretty good video quality.

We did a lot of researches online and searched for the best video conversion software, finally we got this SW named Pavtube Video Converter Ultimate (Windows based); I like the the multiple choices in formats and ease of use interface. It offers me the best features I need in BD/DVD conversion. The most important thing is it accepts my every disc, which Handbrake and Jack the Ripper couldn't. The Mac version is Pavtube iMedia Converter for Mac.
For people who want to backup all the audio tracks or subtitles, you are suggested to try Pavtube ByteCopy or ByteCopy for Mac. Download a trial version and do as follows.
How to rip BD/DVD movies to view on TV via personal cloud server
Step 1. Load disc
Click "Load files(s)" to import DVDs and Blu-rays. Note you need to have an external Blu-ray drive if you want to rip Blu-rays.
Keep Internet connected during importing.

Step 2. Choose format.
Here, I recommend MP4/MKV format as it's most acceptable by most TV. Click "Format" and choose H.264 Video(*.mp4) or MKV(Matroska) Video (*.mkv) from "Common Video" option as below:

Step 3. Adjust output settings (Optional)
Click "Settings" to change video size, bitrate, frame rate and audio specs. I chose "original" size to playback on TV.
Step 4. Start conversion
Click "Convert" in the main interface to start the conversion (batch conversion supported). After conversion, click "Open" which is below the "Settings" to find the converted video.
Use a USB drive to transfer the ripped MP4/MKV media file to TV via personal cloud server, now just enjoy your Blu-ray/DVD movies anytime and anywhere!
Related articles:
My job position is in IT and my hobbies are mostly outdoor stuff. Now I have some personal DVD and BD Collections and I'm looking for a way getting them playable on TV via my personal cloud server. Don't need to keep the original file size as we have limited storage, but want to get pretty good video quality.

For people who want to backup all the audio tracks or subtitles, you are suggested to try Pavtube ByteCopy or ByteCopy for Mac. Download a trial version and do as follows.
How to rip BD/DVD movies to view on TV via personal cloud server
Step 1. Load disc
Click "Load files(s)" to import DVDs and Blu-rays. Note you need to have an external Blu-ray drive if you want to rip Blu-rays.
Keep Internet connected during importing.

Step 2. Choose format.
Here, I recommend MP4/MKV format as it's most acceptable by most TV. Click "Format" and choose H.264 Video(*.mp4) or MKV(Matroska) Video (*.mkv) from "Common Video" option as below:

Step 3. Adjust output settings (Optional)
Click "Settings" to change video size, bitrate, frame rate and audio specs. I chose "original" size to playback on TV.
Step 4. Start conversion
Click "Convert" in the main interface to start the conversion (batch conversion supported). After conversion, click "Open" which is below the "Settings" to find the converted video.
Use a USB drive to transfer the ripped MP4/MKV media file to TV via personal cloud server, now just enjoy your Blu-ray/DVD movies anytime and anywhere!
Related articles: