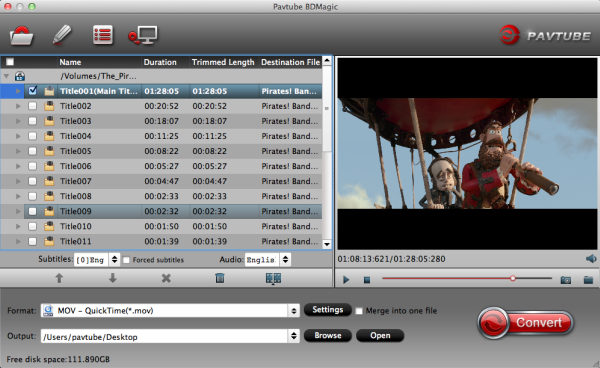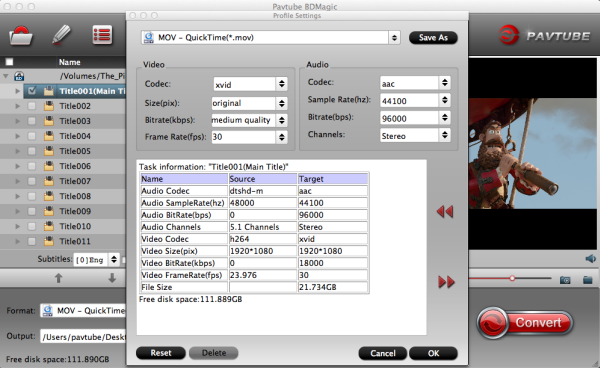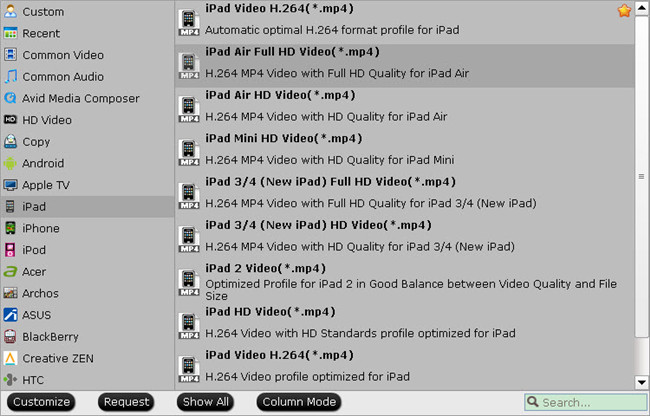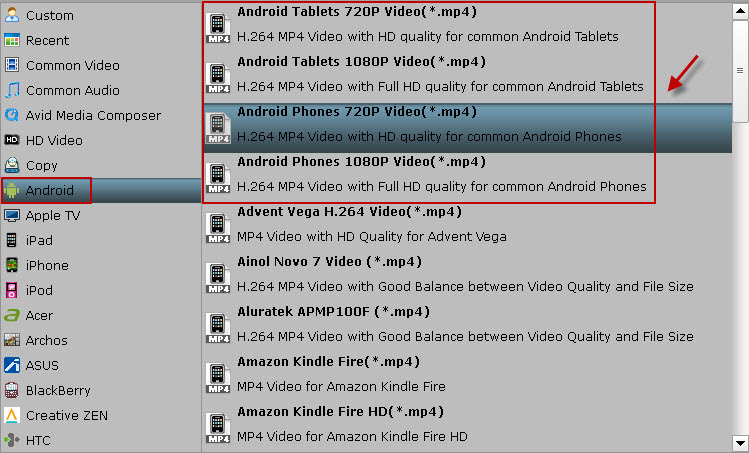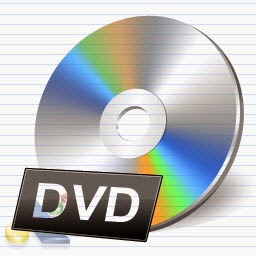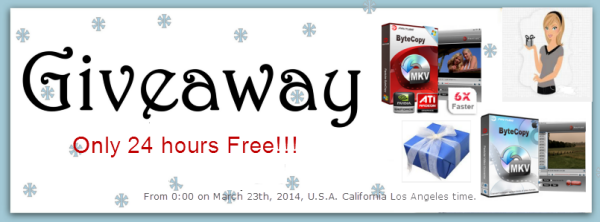How to import your favorite Blu-ray movies to Sony Vegas Pro? Here, Pavtube Blu-ray Ripper is a practical app helping you transcode Blu-ray into to WMV/MPEG-2 for editing in Sony Vegas Pro.
"Hi all! I'm new and I am looking for help with ripping DVD content for editing in Sony Vegas Pro? What do you use that works?!"
"Hey there! I need to be able to edit clips from movies in Sony Vegas Pro. So I need to convert the movie into a file format that Sony Vegas Pro understands. what software is best for converting the movie?"
"Is it possible to import a movie from bluray to Sony Vegas Pro?"

Many Blu-ray lovers are looking for the way to edit their favorite BD in editing tools to create their masterpiece. However, the users found easily that they can not directly import the Blu-ray movie to Sony Vegas Pro for smoothly editing. Then how can they upload the Blu-rays to editing systems, such as Sony Vegas Pro for postproduction?
As we all know, the most compatible video format for Sony Vegas Pro editing is MPEG and WMV format. So we need to transcode the Blu-rays to Vegas editable format first before importing. In order to perform the task smoothly, I recommend you a powerful Blu-ray Ripper which has an exclusive function to support Blu-rays and DVDs to editing tools, such as Adobe Premiere Pro, Avid Media Composer and Sony Vegas Pro.
With it, you can rip/convert Blu-ray movies to Sony Vegas Pro without quality loss in a fast speed. Follow the guide below to get Blu-ray movies transferred to Sony Vegas smoothly.
What do you need in advance?
1. Get a PC
2. Connect Blu-ray Driver to your PC
3. Download Pavtube Blu-ray to Sony Vegas Converter
Guide: How to convert Blu-ray movies to WMV/MPEG-2 for Sony Vegas Pro?
Step 1. Load Blu-ray movie.
Download the best Blu-ray Ripper from Pavtube, install and run the app. Insert Blu-ray to disc drive, click the “Load disc” button to import source Blu-ray.
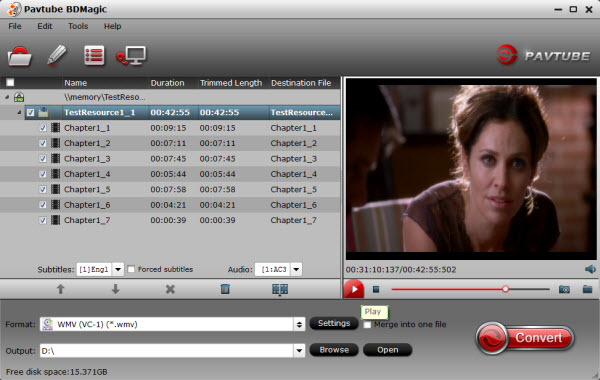
Pick one audio track and subtitles in the drop-down list of Audio and Subtitles. You are free to preview Blu-ray movie in the right preview window to check if you get the correct audio track and subtitles.
Step 2. Select output format.
Choose the suitable output format from the “Format” menu, and here choose "WMV (VC-1) (*.wmv)" from "Adobe Premiere/Sony Vegas" as output format.
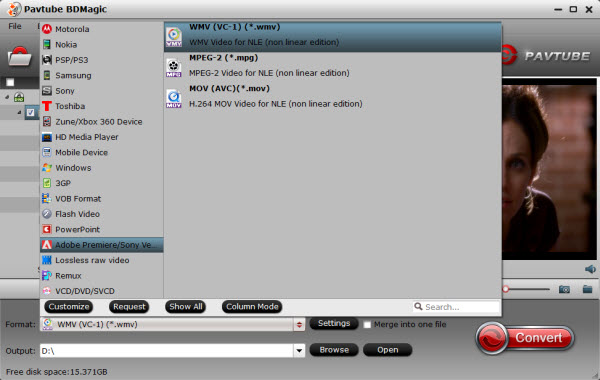
Tip: If you like, click on the "Settings" icon to adjust audio and video parameters, such as Bitrate, Size, frame rate, etc to your own requirements.
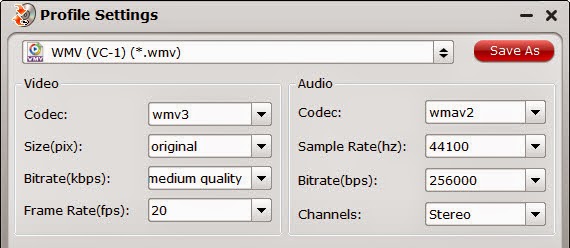
Step 3. Start ripping Blu-ray movies to WMV/MPEG-2 for Sony Vegas Pro.
Double check all press and hit the “Convert” button to start ripping Blu-ray movies to Sony Vegas Pro compatible format. Once the conversion finishes, import the ripped video files to Sony Vegas Pro and edit them to get your own video clip with ease.
Read more:
"Hi all! I'm new and I am looking for help with ripping DVD content for editing in Sony Vegas Pro? What do you use that works?!"
"Hey there! I need to be able to edit clips from movies in Sony Vegas Pro. So I need to convert the movie into a file format that Sony Vegas Pro understands. what software is best for converting the movie?"
"Is it possible to import a movie from bluray to Sony Vegas Pro?"

As we all know, the most compatible video format for Sony Vegas Pro editing is MPEG and WMV format. So we need to transcode the Blu-rays to Vegas editable format first before importing. In order to perform the task smoothly, I recommend you a powerful Blu-ray Ripper which has an exclusive function to support Blu-rays and DVDs to editing tools, such as Adobe Premiere Pro, Avid Media Composer and Sony Vegas Pro.
With it, you can rip/convert Blu-ray movies to Sony Vegas Pro without quality loss in a fast speed. Follow the guide below to get Blu-ray movies transferred to Sony Vegas smoothly.
What do you need in advance?
1. Get a PC
2. Connect Blu-ray Driver to your PC
3. Download Pavtube Blu-ray to Sony Vegas Converter
Guide: How to convert Blu-ray movies to WMV/MPEG-2 for Sony Vegas Pro?
Step 1. Load Blu-ray movie.
Download the best Blu-ray Ripper from Pavtube, install and run the app. Insert Blu-ray to disc drive, click the “Load disc” button to import source Blu-ray.
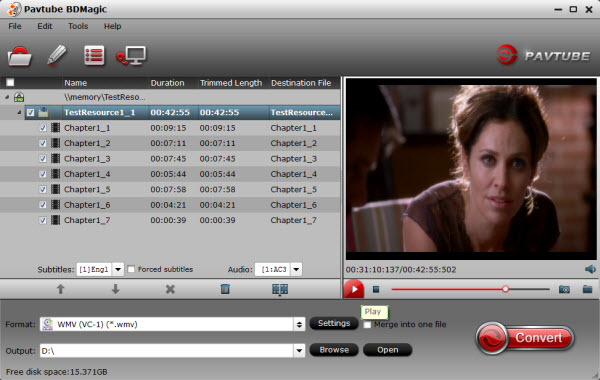
Pick one audio track and subtitles in the drop-down list of Audio and Subtitles. You are free to preview Blu-ray movie in the right preview window to check if you get the correct audio track and subtitles.
Step 2. Select output format.
Choose the suitable output format from the “Format” menu, and here choose "WMV (VC-1) (*.wmv)" from "Adobe Premiere/Sony Vegas" as output format.
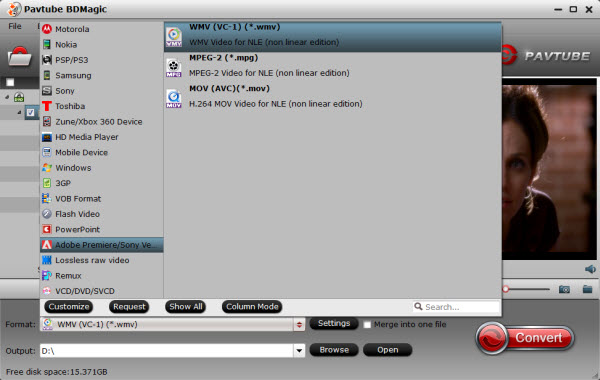
Tip: If you like, click on the "Settings" icon to adjust audio and video parameters, such as Bitrate, Size, frame rate, etc to your own requirements.
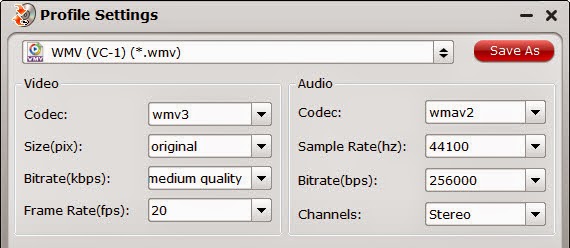
Step 3. Start ripping Blu-ray movies to WMV/MPEG-2 for Sony Vegas Pro.
Double check all press and hit the “Convert” button to start ripping Blu-ray movies to Sony Vegas Pro compatible format. Once the conversion finishes, import the ripped video files to Sony Vegas Pro and edit them to get your own video clip with ease.
Read more:
- How to Extract WAV Tracks to FLAC from Blu-ray/DVD Audio discs?
- How to Rip and Backup Blu-ray on Mac OS X E1 Capitan?
- How to Play Blu-ray Movies of Region A, Region B and Region C?
- Copy Blu-ray/DVD to MKV with AC3 DTS 6 Channels
- Shrink Blu-ray Movies From BD-50 to BD-25 on Mac
- Place Blu-ray to Micro SD Card for Android tablets