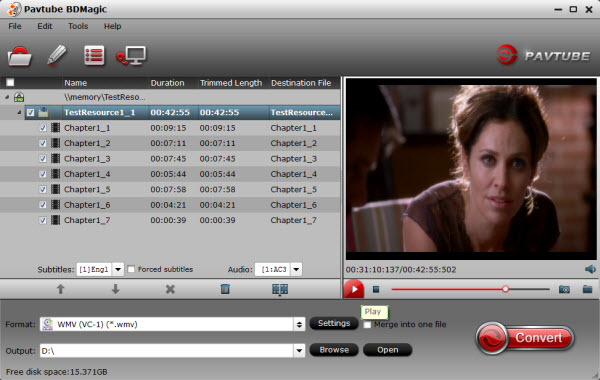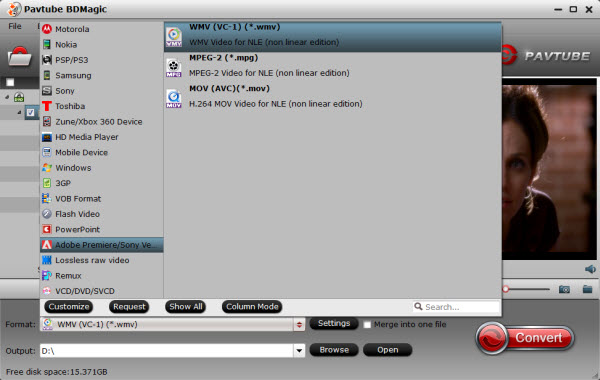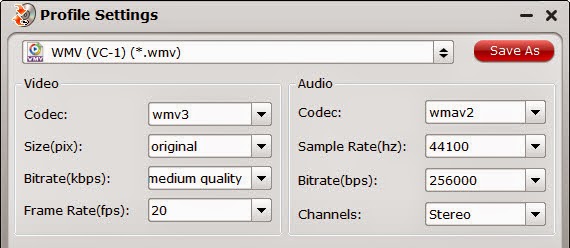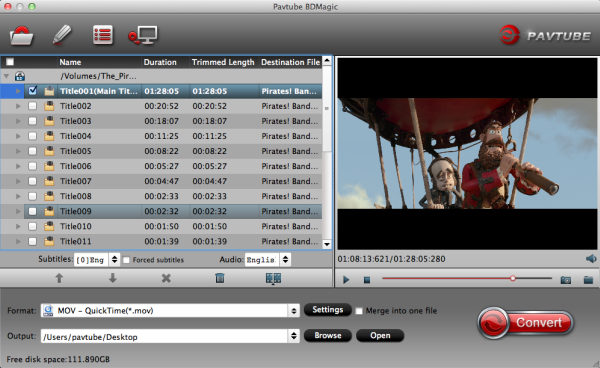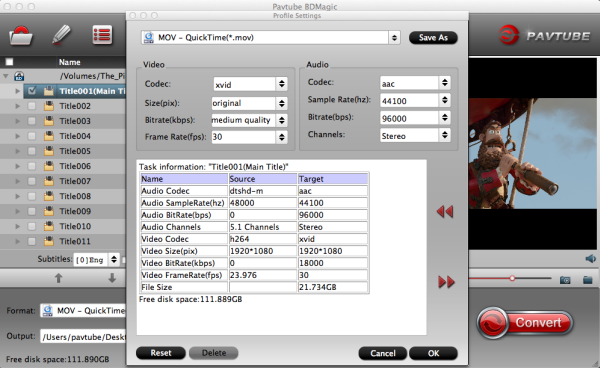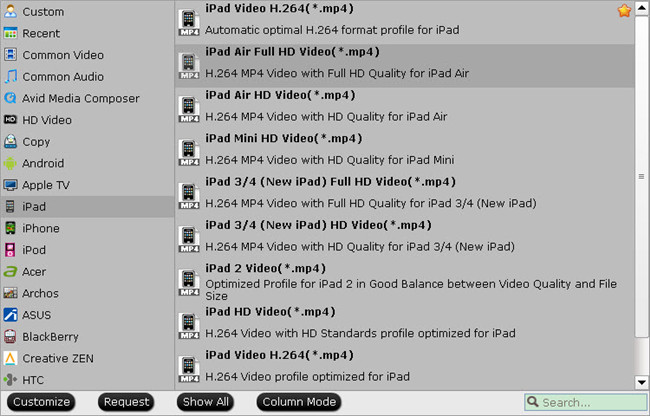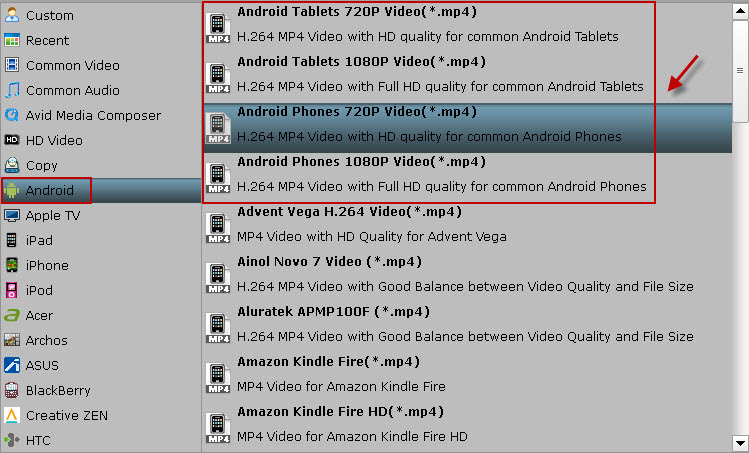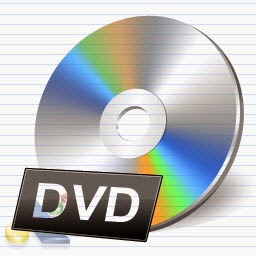It's a great fun if you have a pretty large Blu-ray collection for sharing with your friends or familiars. When you have the digital copies of these movies saved on your hard drive or personal server, you may also like to edit Blu-rays in iMovie/FCE to make your own masterpiece.
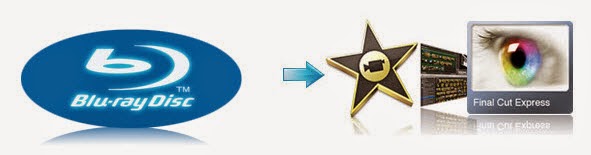
However, Apple might not be ready to add Blu-ray to its computers yet, so you can't directly ingest Blu-ray files in iMovie/FCE. As iMovie/FCE best supported video formats is AIC (Advanced Intermediate codec), so it's the best way to convert Blu-ray to AIC codec for editing in iMovie/FCE. Nowadays there are seldom Blu-ray applications developed for Mac users, not to mention a program that can rip Blu-ray to AIC codec for iMovie/FCE Editing.
However, a professional Mac Blu-ray to iMovie/FCE Converter from Pavtube can realize it. It can help you rip/convert Blu-ray movie to AIC for iMovie/FCE without quality loss in a fast speed on Mac OS (os x lion included). Also with this tool, you can rip and import a Blu-ray clip to FCP for editing. Here is an easy guide to show you how to convert Blu-ray to iMovie/FCE with Pavtube iMedia Converter for Mac for your reference.
Step 1. Insert the Blu-ray disc you want to convert into your BD drive. Install and run the blu-ray to AIC Converter for iMovie/FCE on your Mac, then load your Blu-ray files into it. You can also add Blu-ray ISO/IFO, Blu-ray folders to it.
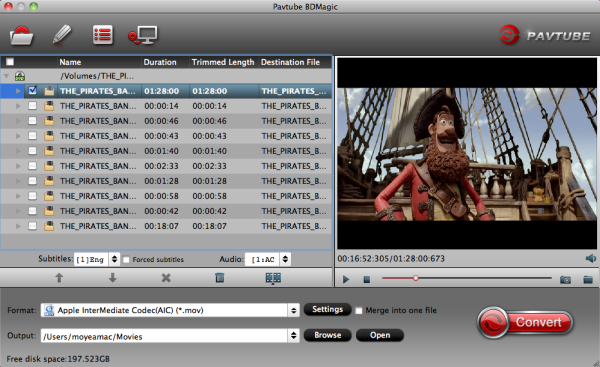
Step 2. Click "Format" bar and select "iMovie and Final Cut Express--> Apple Intermediate Codec(AIC)(*.mov)" as best codec for iMovie/FCE.
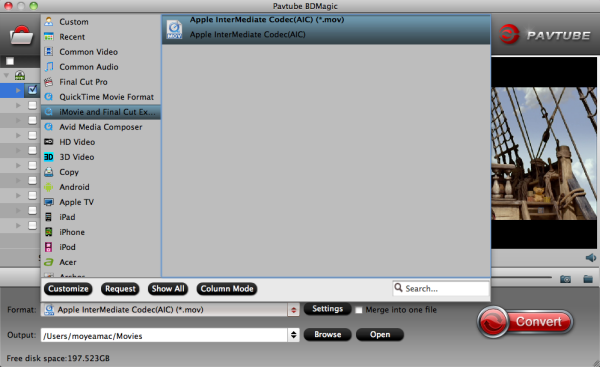
Step 3. Click on "Settings" button to adjust audio and video parameters, bitrate, aspect ratio, frame rate, sample rate, and channels are all changeable in the following interface, so you can adjust them according to your own requirements.

Step 4. Click "Convert" button to start ripping Blu-ray to iMovie/FCE AIC.mov.
Once get the converted ProRes files from BD, you can import AIC.mov files to iMovie/FCE for editing freely.
Very simple? If any of you have figured out a straight way to convert Blu-ray to AIC codec for iMovie/FCE, please let me know, and any suggestion is appreciated. Thanks in advance.
Refer to here to learn how to import video files into iMovie.
Extra Tips:
Convert DVD to Multi-track Apple ProRes for FCP with Timecode
How to edit DVDs in FCP, FCP X, FCE on Mac?
Import DVD to iMovie 8/9/11 on Mac Mountain Lion 10.8