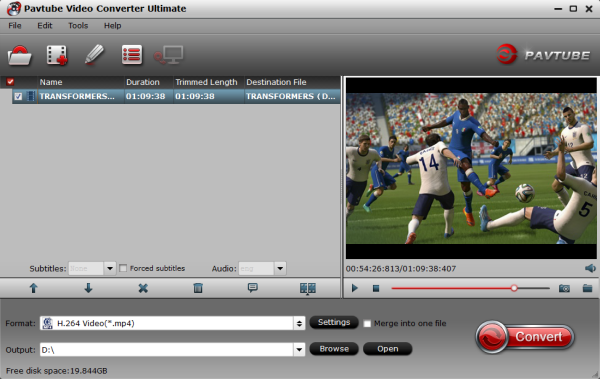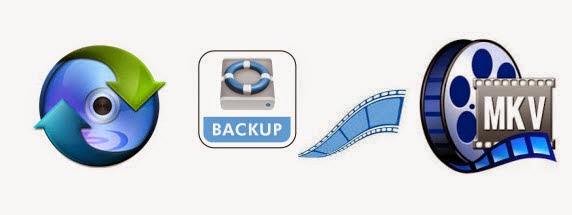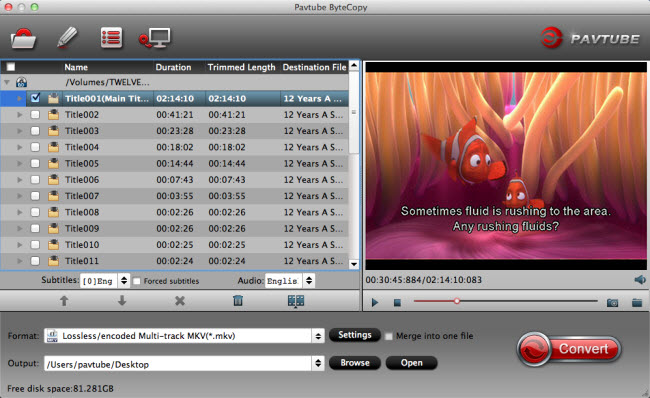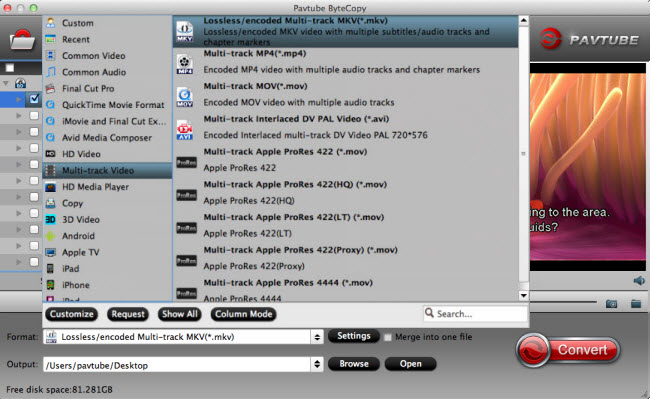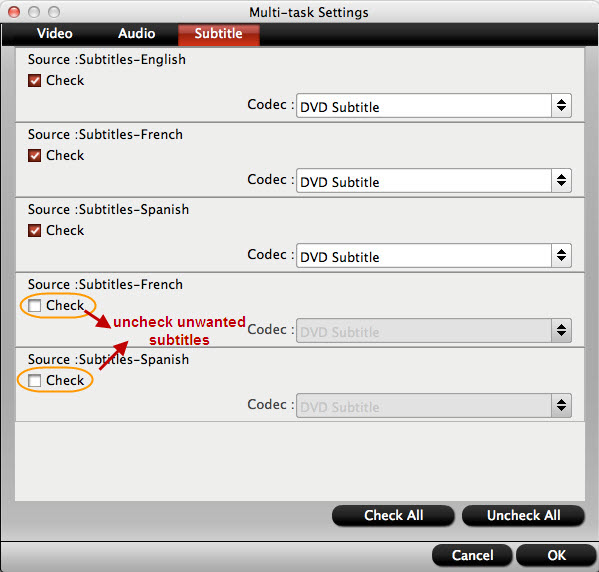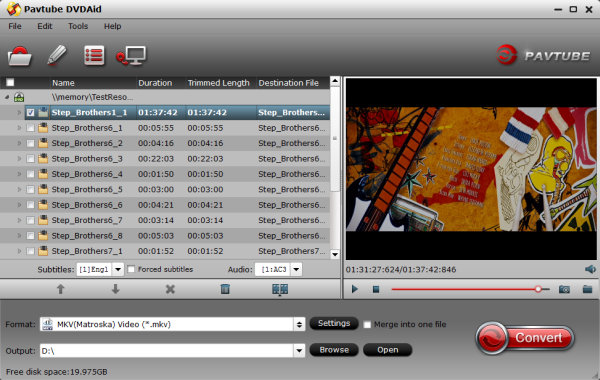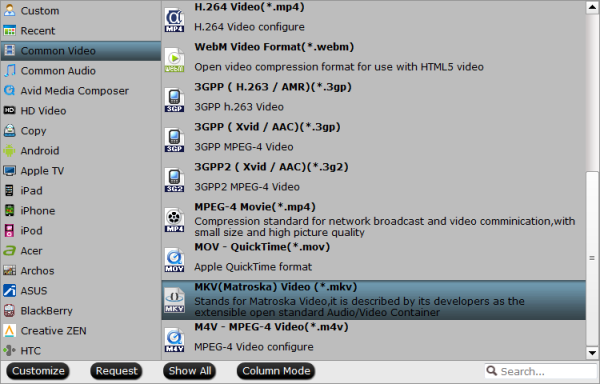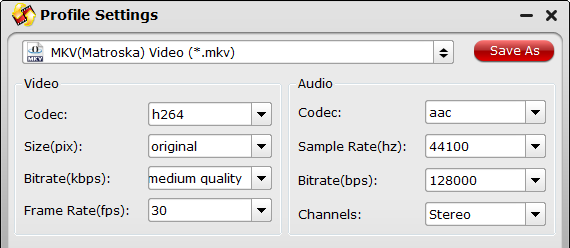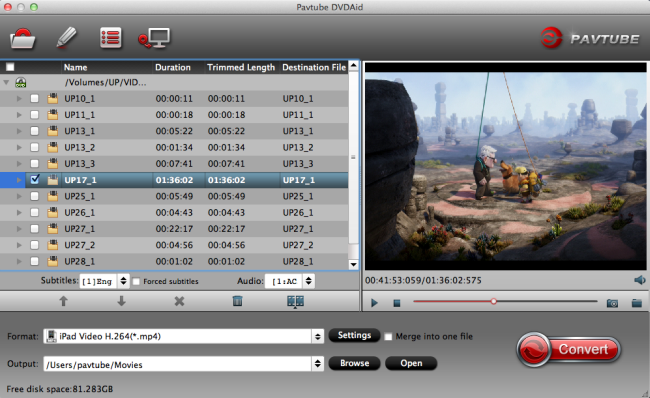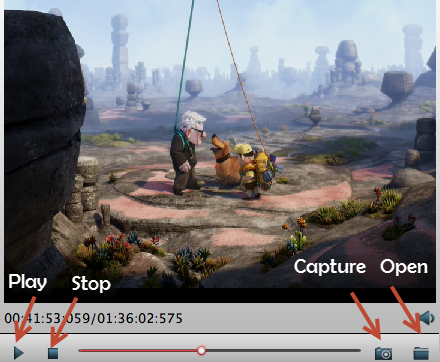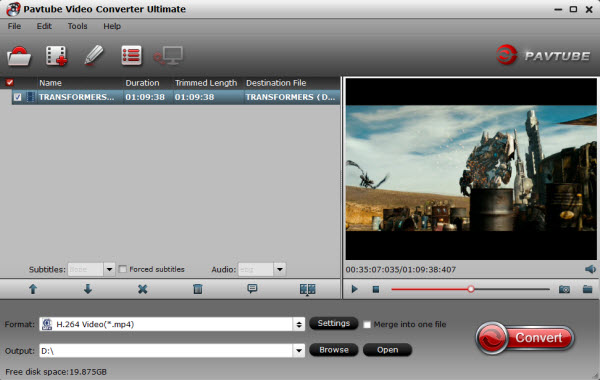Read the full comparison between Pavtube Video Converter Ultimate and Handbrake. I test each product thoroughly and give high marks to only the best. All ideas expressed are my own, honest opionions.Handbrake is a well-known video transcoder software application. And Pavtube Video Converter Ultimate is an all-in-one toolbox which I used for years. In the past several days, I've tested the similarities and differences between the two programs- Pavtube Video Converter Ultimate and Handbrake, now I'd like to share my summary here. This post is written without partiality, just be objective to show the truth, hope it will be of some help for you guys.
Pavtube Video Converter Ultimate (4.7.0) VS. Handbrake (0.9.9)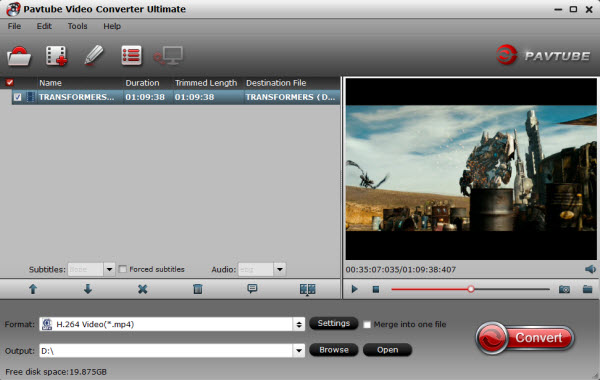 1. Input:Pavtube Video Converter Ultimate:
1. Input:Pavtube Video Converter Ultimate: Able to load BD/DVD discs, a wide range of video files.
Commonly used H.264, MP4, MOV, MKV, VOB, WMV, MPG, Tivo, AVI, Divx, M4V, QT, FLV, F4V, ASF, 3GP, TS, MTS, M2TS, TP, TRP, MOV, MOD, TOD, MXF(partial), DV, M2V, 3G2, RM, RMVB, DAT, NUT, NSV, etc. etc.
3D Blu-ray movies, 2D Blu-ray movies, Blu-ray Folder, Blu-ray ISO Image File
DVD movies, DVD Folder, DVD IFO File, DVD ISO Image File.
Handbrake: Able to load a wide range of video files, including commonly used .mkv, .flv, .m2ts, .mp4, .wmv, avi, .mod, etc., and unprotected DVD .vob files, but unable to work with .tivo files.
2. Loading speed:Pavtube Video Converter Ultimate: The speed of loading files is faster than Handbrake, especially when loading DVD files.
Handbrake: The speed of loading files is much slower than Pavtube Video Converter Ultimate, especially while importing DVD files.
3. OutputPavtube Video Converter Ultimate: Output formats are various.
Common video formats:
AVI, WMV, MP4, MKV, MOV, M4V, VOB, DV, ASF, MPG, 3GP, 3G2, etc.
HD video formats:
MP4, MOV, MPG, MKV, WMV, TS, AVI, etc.
Lossless video stream:
VOB, MPG, TS, M2TS from DVDs, Tivo shows and Blu-ray Discs
Flash video:
FLV, F4V, SWF
Note: Video Converter Ultimate does not support ISO output.
Handbrake: Output format are limited, only MP4, MKV, and M4V.
4. Audio Pass ThruPavtube Video Converter Ultimate: No Audio Pass Thru option
Handbrake: Allow AC3 pass-through, or DTS pass-through
5. PreviewPavtube Video Converter Ultimate: Preview videos in real time.
Handbrake: Need encoding firstly, and then preview with external media players, like QuickTime and VLC.
6. Batch conversionPavtube Video Converter Ultimate: Supports batch conversion and multiple files can be converted in the same time.
Handbrake: Supports batch conversion, but files can only be converted one by one.
7. Editing functionalityPavtube Video Converter Ultimate: More Powerful editing functionality, including cropping, trimming, adding text, image and video watermarks, audio replacement, adjusting contrast, brightness, and saturation, as well as adding special effects, and deinterlacing.
Handbrake: Supports cropping, adding subtitles, adding multiple audio tracks, and video filters.
8. SubtitlesPavtube Video Converter Ultimate: Support attaching SRT/ASS/SSA subtitles
Handbrake: Supports adding subtitles
9. Advanced settingsPavtube Video Converter Ultimate: Allows adjusting audio and video parameters like codec, aspect ratio, bit rate, frame rate, sample rate, audio channel.
Handbrake: Allows adjusting video codec and frame rate only.
10. Conversion speedSource file for testing:MKV file, video codec:H.264;Resolution: 1280*536; Frame Rate: 24; Duration: 01:45:55; Audio Codec: DCA; Sample Rate: 48000Hz; Channels: 6
Pavtube Video Converter Ultimate:Convert to MKV format, Video codec: h264, Size: original, Bit rate: High Quality; Audio Codec: aac; Sample rate (hz):44100; Bit rate (bps):128000; Channels: Stereo
Time expenditure: 1 hour and 23 minutes.
Handbrake:Convert to MKV format, Video codec: h264, Frame Rate: Same as source, adding subtitles and using Audio Pass Thru.
Time expenditure: 5.5 hours
If you have interests to have a try about the two programs by yourself, you can download them here:
Pavtube Video Converter UltimateHandbrake 0.9.9BTW, as Handbrake can't let users convert copyright protected DVDs and encrypted DVDs for backup, but just homemade DVDs. If you want to convert protected DVDs, I usually use Pavtube Video Converter Ultimate to rip my commercial DVDs.
See also:Pavtube Video Converter Ultimate Review, Promotion and Guide2014 Top 5 Best Audio and Video Converter Ultimate ReviewedPavtube Major Upgrade in BDMagic, DVDAid, ByteCopy and Video Converter Ultimate