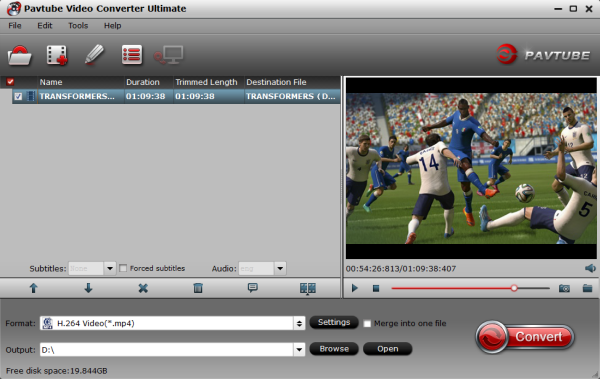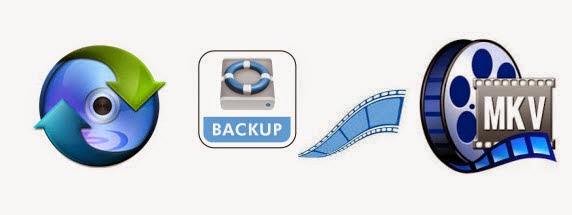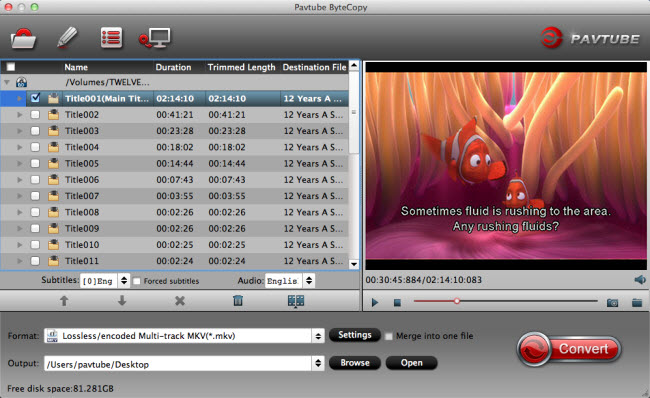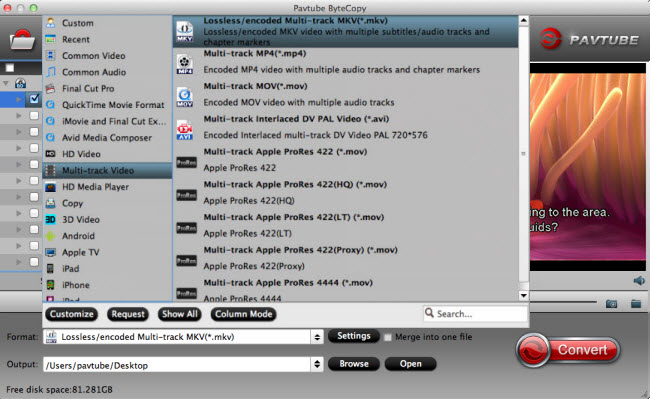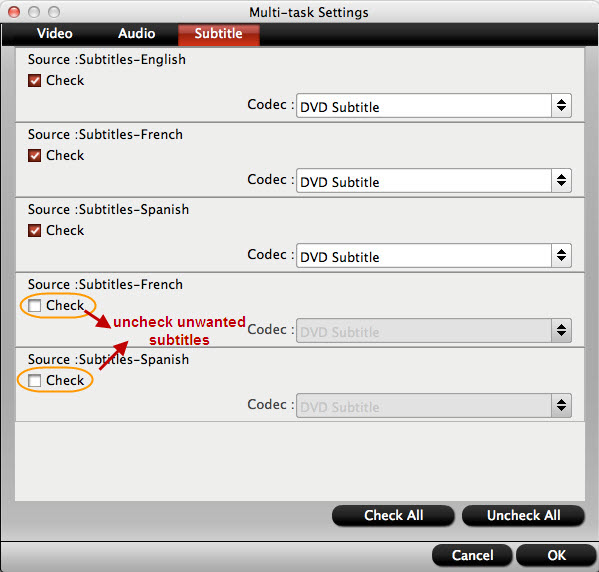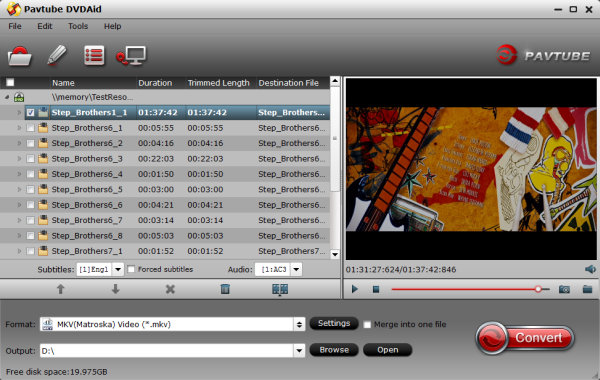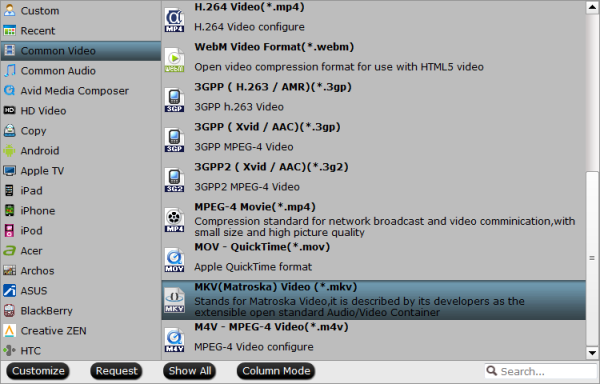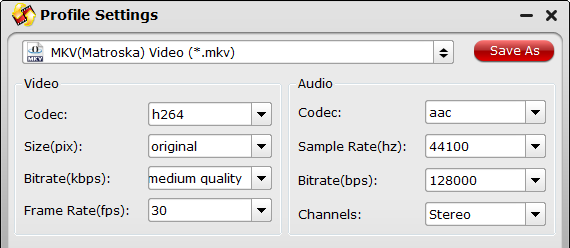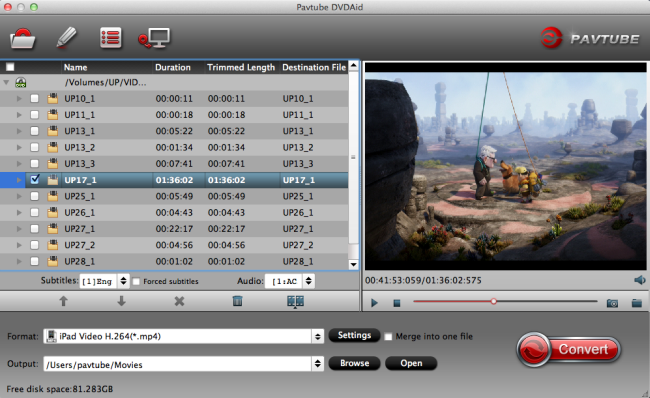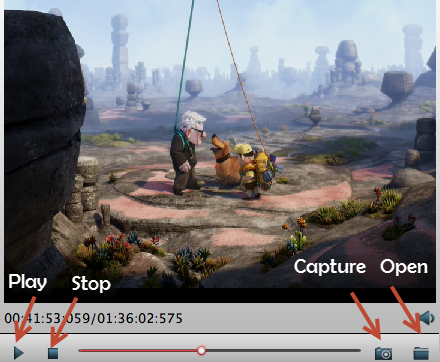Samsung announced a new range of Android tablets at CES 2014 in Las Vegas dubbed the Samsung Galaxy Tab Pro. Ideal for watching HD movies, the Samsung Galaxy Tab Pro 10.1 features a 10.1-inch, 2560x1600 resolution screen with more than 4 million pixels, so you experience rich HD graphics, vivid colors, and crisp text.

Godzilla is a giant monster or daikaiju originating from a series of tokusatsu films of the same name from Japan. To rip and convert DVD Godzilla to Galaxy Tab Pro 10.1, you need a professional DVD to Tab Pro 10.1 ripper. To accomplish this goal, a professional powerful ripping program will help you a lot.
Pavtube DVD to Galaxy Converter is such a tool with the easiest workflow to help you rip off DVD disc/ISO/folder protection, then convert the decrypted movie to MP4 format with best video settings for Galaxy TabPro 10.1. Get DVD to Galaxy Converter for Mac here; well support Mac Mavericks! Dowload the right version and follow the steps below:
How to convert DVD Godzilla movies to Samsung Galaxy TabPro 10.1
Step 1. After the installtion of Pavtube DVDAid, Click the “Load DVD” button to choose and import DVD movies from your computer's DVD-ROM.
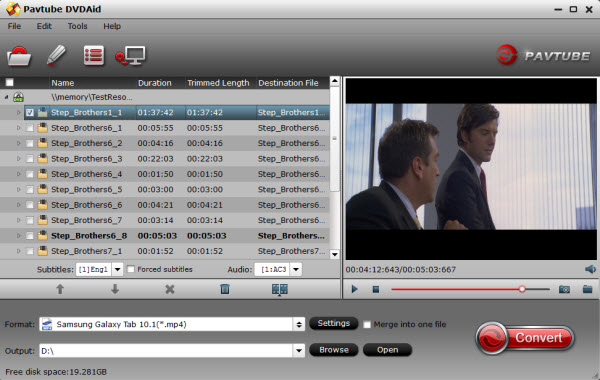
Step 2. Click “Format” bar, follow “ Samsung >Samsung Galaxy Tab 10.1(*.mp4)”. The output videos fits Galaxy TabPro 10.1 tablet just right.

Tip: You can also click “Settings” to manually change the video encoder, resolution, frame rate, etc. as you wish. (Optional)
Tip: If you want to convert blu-ray/dvd to 3D videos or transcode Blu-ray/DVD to MP4 with multiple audio and subtitle tracks, try Pavtube ByteCopy and ByteCopy for Mac.
Step 3. When all is OK, click “Start” to rip DVD for Galaxy Tab Pro 10.1. After the ripping, you can click “Open” to locate the converted MP4 video files and just transfer them to your Galaxy TabPro 10.1 for watching anywhere!
- Easily transfer Media Files (Video, Music, Photo, iBook) from PC to Galaxy Tab 3
- Move Video, Music, Photo and iBook to Samsung Galaxy Tab 3 with Mac
DVDAid($35) + Vidpie($29) = Only $49.9, Save $14.1
DVDAid($35) + DVD Creator($35) = Only $35.9, Save $34.1
Read more:
Rip & convert DVD ISO/IFO files to Galaxy TabPro 10.1 for playback?
Convert 1080p/720p SD/HD Videos to Galaxy TabPro 10.1/8.4
Copy and Backup Blu-ray to Galaxy - Create Digital Copy of Bluray to Galaxy Tab 4