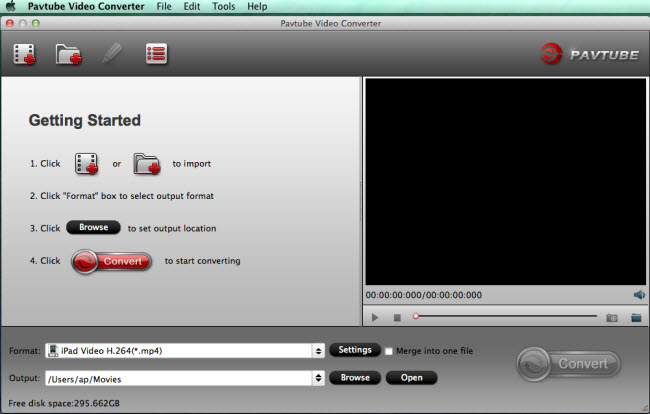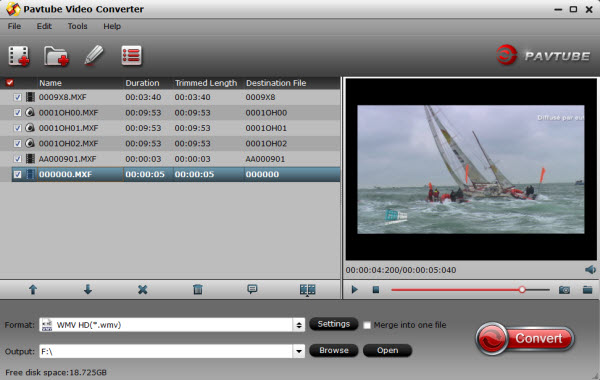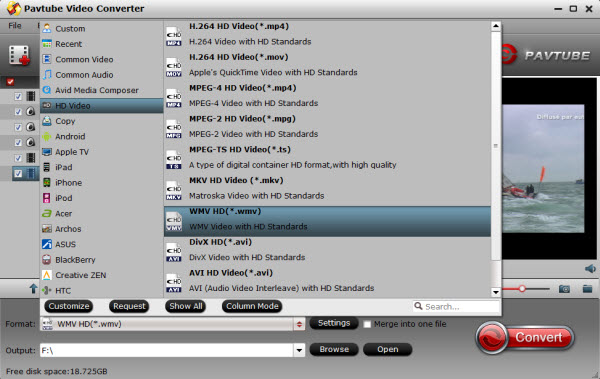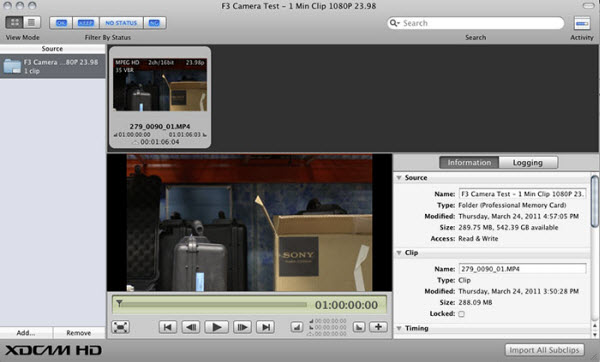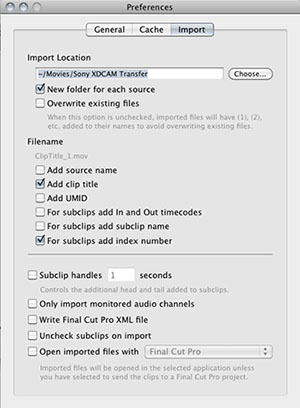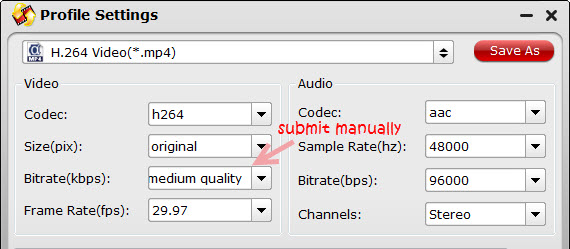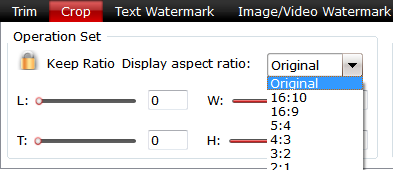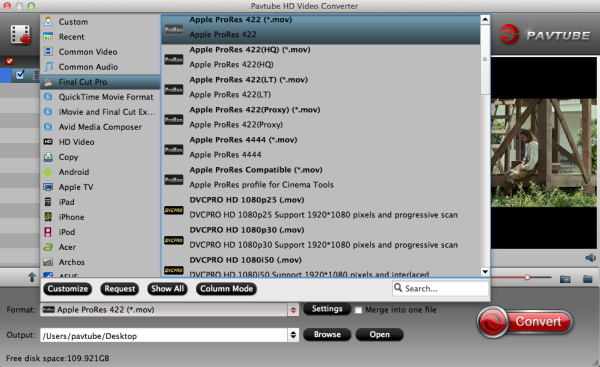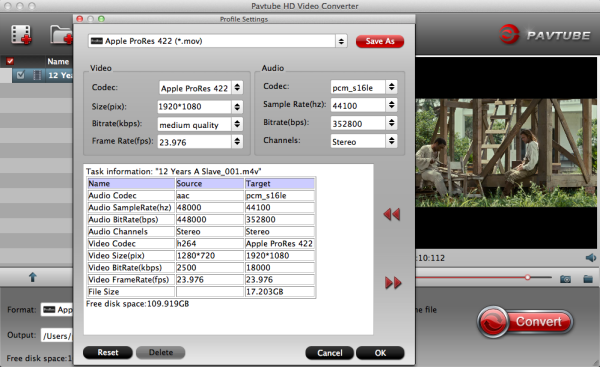With the 'Mark II' version of the PowerShot G1 X, Canon has addressed many of the shortcomings of its predecessor. For a start, the G1 X II has a faster lens that covers a wider focal range and can shoot much closer to a subject. With G1 X Mark II, you can get 1080/30p video recordings in MP4 format.

In order to edit Canon G1 X II MP4 clips in FCP X without crashing problem and avoid rendering, you’d better transcode the Canon MP4 footages to FCP X native format, say, Proes codec mov format.
How to Convert Canon PowerShot G1 X Mark II MP4 to FCP X for editing
Best Software choice:
Pavtube’s HD Video Converter for Mac – a top Canon Video Converter for Mac.
The Mac Canon Video to FCP Converter is an easy to use yet professional which can not only transcode Canon PowerShot G1 X Mark II MP4 videos to Prores codec for Mac editing, but also provide simple video editing functions for you. Besides, the program can also convert HD videos from HD camcorders or DVs (like JVC, Panasonic, Sony and Cannon) for editing in Final Cut Pro 6/7, Final Cut Pro X, Final Cut Express, iMovie, Avid, Adobe Premiere, After Effects, etc. Below is how.
Steps for Editing Canon PowerShot G1 X Mark II mp4 footage in FCP X
Step 1. Import Canon PowerShot G1 X Mark II MP4 videos to the best Mac Canon Video Converter for FCP X.

Step 2. Select to rewrap your mts files to "Apple Prores 422(*.mov)" or "Apple Prores 422(HQ)(*.mov)" to work fine with FCP X.

Learn more Apple ProRes, please refer to Types of Apple ProRes Codecs
Tips: You can click on Settings to adjust audio and video parameters including video size, video frame rate, bitrate, sample rate, audio channel.
Step 3. Click “Convert” button to start transcoding Canon PowerShot G1 X Mark II MP4 files to Proes.mov for FCP X under Mac OS.
After a shot conversion, you will be able to get/transfer Canon PowerShot G1 X Mark II MP4 videos into FCP X for editing without rendering. Now issues with importing PowerShot G1 X Mark II 1080p MP4 videos in FCP X is solved!