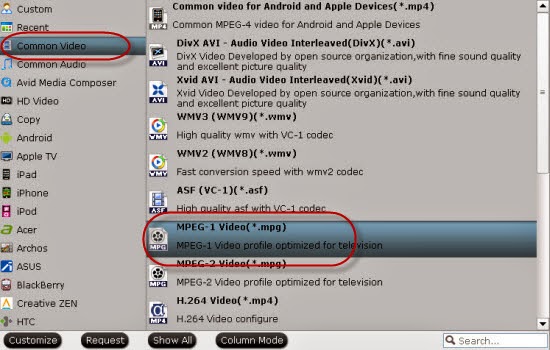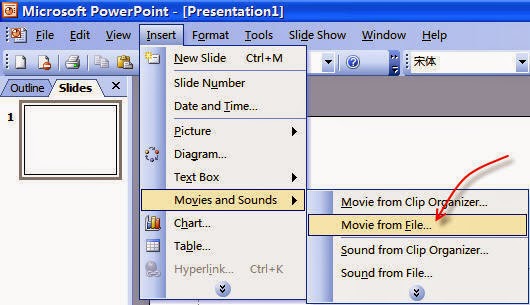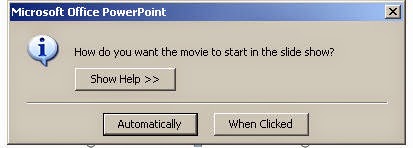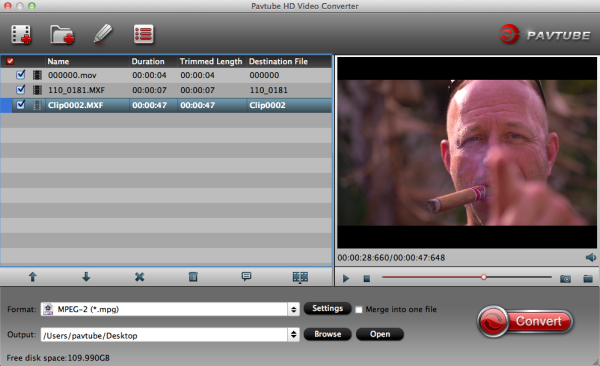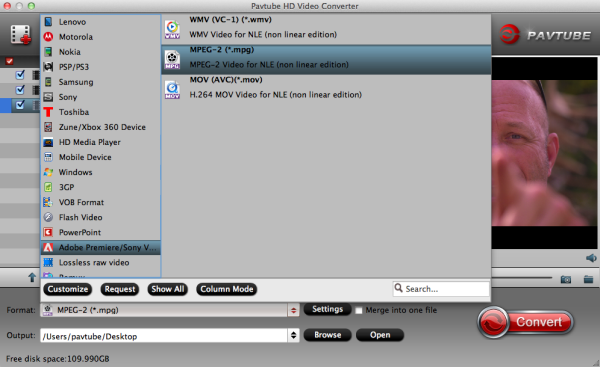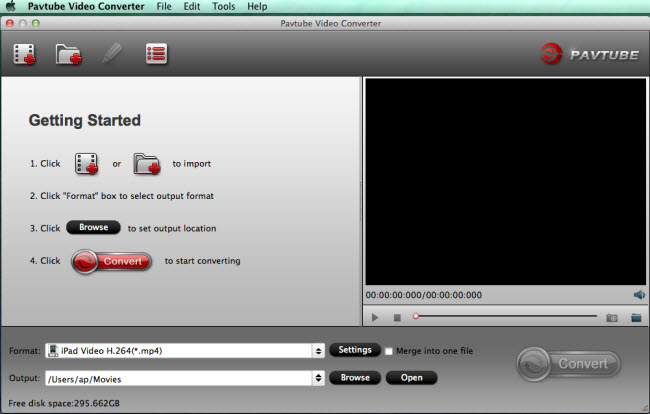First and foremost the most appealing aspect in any camcorder is that it produces high-quality video. The Sony HDR-TD30V/B provides you with video quality that, not long ago, would have been inconceivable out of even a high-end consumer-level camcorder. With gorgeous 1080i 3D video recording in a sleek, portable package, this camcorder warrants every penny charged.

Recorded lots of amazing 3D mts videos with Sony HDR-TD30V/B? Wanna share this 3D AVCHD mts from TD30V/B with your friends or family, and do some editing work with them in mac programs?
Now with Pavtube MTS/M2TS Converter for Mac, you can make Sony HDR-TD30V/B recorded 3D AVCHD editable in FCP X, iMovie, FCE, Premiere Pro, Avid Media Composer, etc, playable on media players or portable devices and uploadable onto Youtube. What's more, this top 3D MTS Converter for Mac allows you to split one file into several, specify output file size, adjust various output parameters to get custom files, output 3D MKV/MP4/MOV/WMV/AVI with Side-by-Side, Top-Bottom, or Anaglyph (Red-Blue) video to satisfy multiple requirements.
Now just download the app and follow the step-by-step guide to transcode Sony TD30V/B 3D MTS to MOV, AVI, MPG, MP4, ASF, SWF, FLV for editing, sharing on Mac.
1. Connect your TD30V/B camera to Mac and keep it on. Launch the best Mac 3D MTS Converter app; click the top left two icons to load your footages individually or in batch correspondingly.

2. Click the Format bar to select output format. If you only want to get 2D video in MOV, AVI, MPG, MP4, ASF, SWF, FLV format, just choose the format you need.
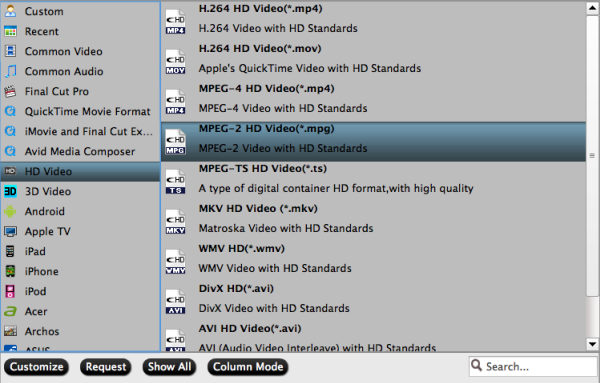
P.S. If you want to output 3D video for editing or playing, you can choose format from “3D Video” option.
3. Hit the Convert button to start transcoding Sony TD30V/B 3D AVCHD MTS files to MOV, AVI, MPG, MP4, ASF, SWF, FLV.
When the conversion task is finished, click “Open” button to get the exported files and then import the converted 3D MTS video for editing, sharing on Mac.
More features of this top 3D MTS Converter Mac:
a. In case the default settings do not fit your requirement, you can click “Settings” button and enter “Profile Settings” panel to adjust video size, bit rate, frame rate, sample rate and audio channels.
b. If you want to merge multiple MTS files into one for easy editing, please tick the box "Merge into one file" to merge all the imported clips.
c. In case the MTS footage is taken under interlacing mode, just click "Edit" to go to Video Editor, and hit Effect to select Deinterlacing and interlacing lines will be eliminated. (Checked by default)
d. This app works for most professional 3D camcorders like Sony HDR-TD10, Sony DSC-WX30, Sony HDR-TD20, JVC Everio GS-TD1, Panasonic HDC-Z10000, Panasonic AG-3DA1 etc.
This top 3D MTS Converter Mac can help you convert Sony TD30V/B 3D MTS footage to any format you want standard 2D and 3D video.
Read more: