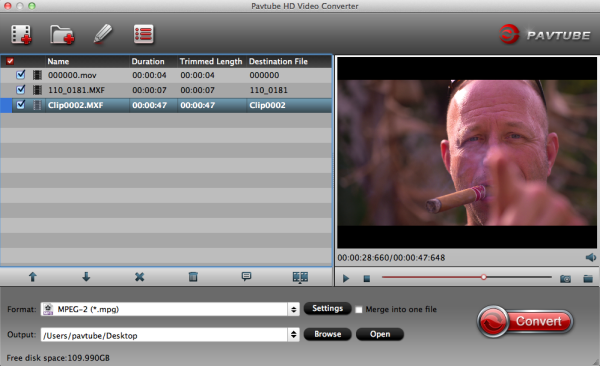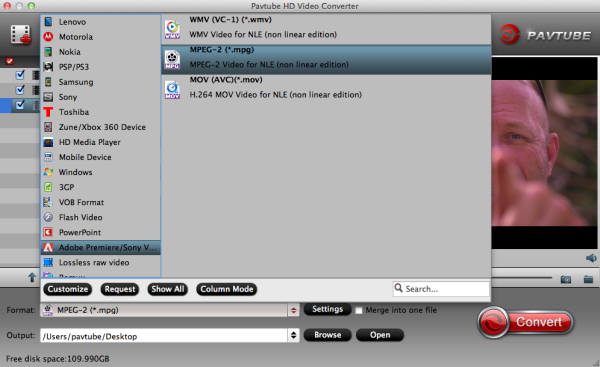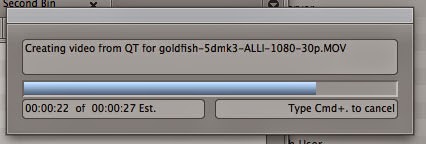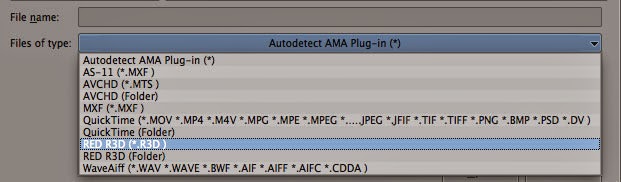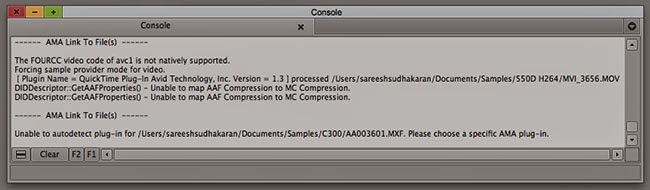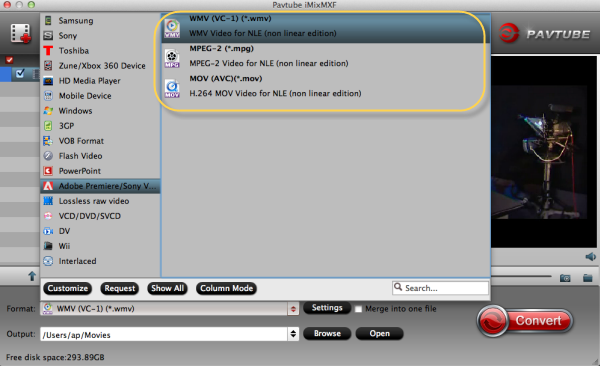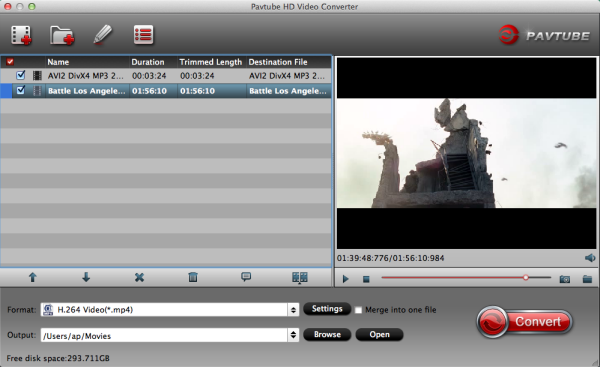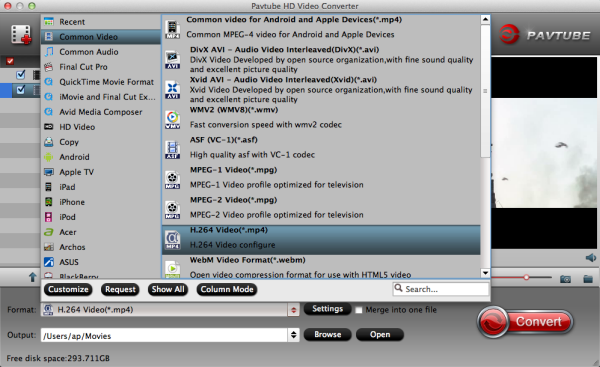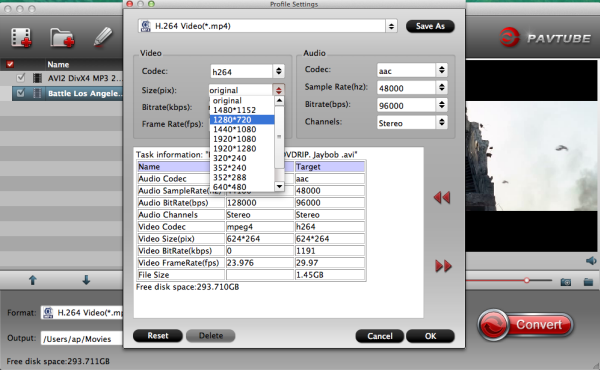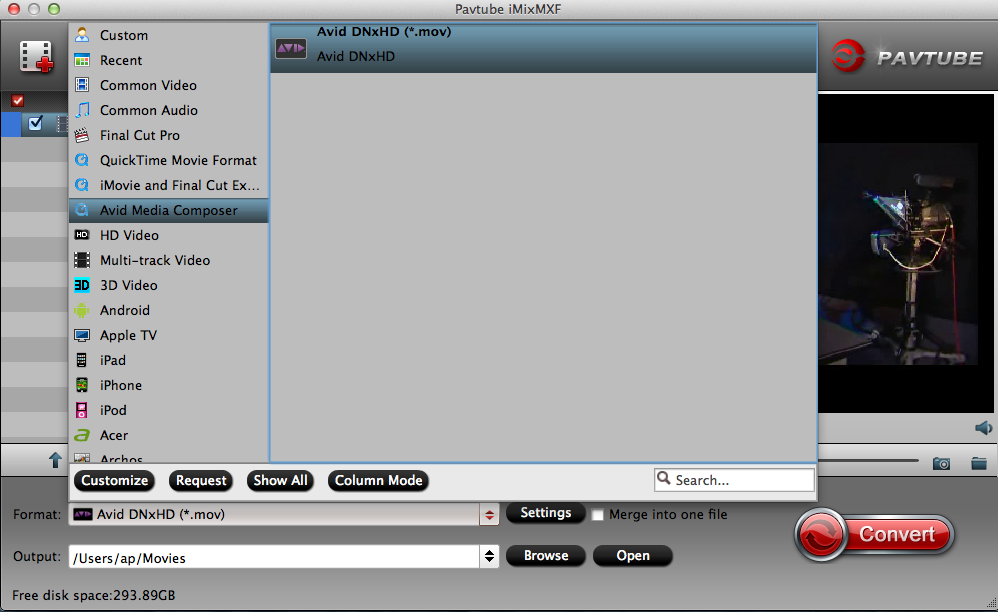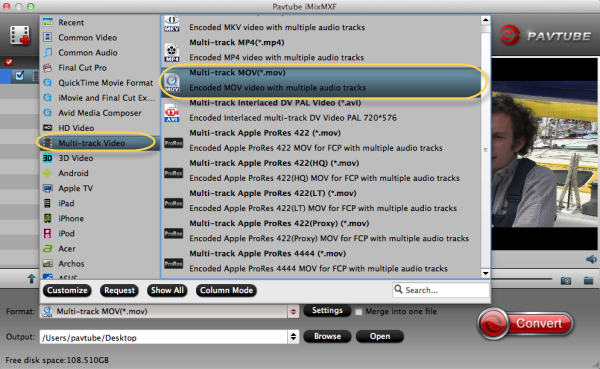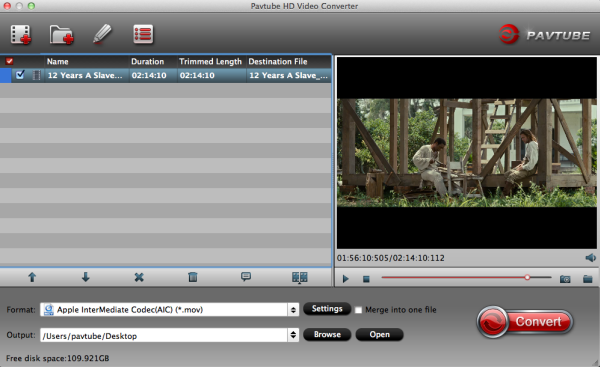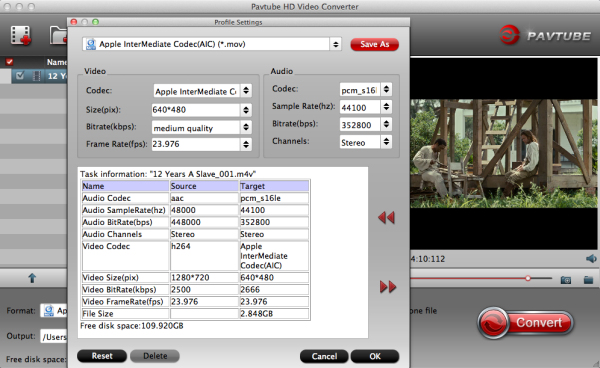This article outlines the recommended workflow for importing all kinds of videos and codecs into your Avid Media Composer.
Follow the detailed
instructions to get started importing all your media files into Avid Media Composer. (Whether you're new to Avid's popular non-linear editor, or are a seasoned digital video professional, you're sure to enjoy this free tutorial)
How to Import video into Avid Media Composer
First, make sure the right bin or folder is selected, otherwise the ‘Import…’ option might be greyed out. Then, go to
File > Import…. You will be prompted to select the video or stills you want to import. You must choose a transcode format if you are using this method. I recommend DNxHD while you’re in Avid:
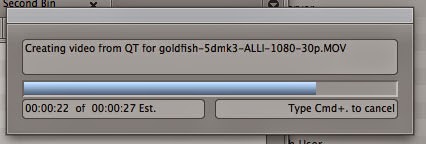
These files are found in the ‘Avid MediaFiles’ folder. There is also a *.pmr file which lists all the online media files.
However, many would prefer to use AMA to avoid transcoding to any intermediary codec. In this case, you must first open AMA by going to
File > AMA Link…:
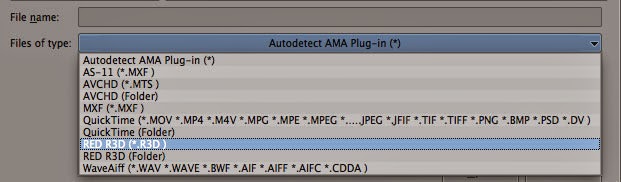
Only the codecs you have installed individually will show up. Avid puts this down to the ease with which they can update plug-ins when necessary, but that’s just them being lazy. I think they should consider your convenience above their own.
Once you select the video file, it will show up in the selected bin, in its native format and wrapper. You can also create a new Import setting by going to your
Project panel and choosing
Settings.
Right click on Import and select
Duplicate. You can customize this import setting and use that to drag and drop files into bins directly. Import processes can be automated to make life faster.
While importing, it is a good idea to keep the
Console panel open. It will show you if there are any errors while importing, and is great for troubleshooting problems:
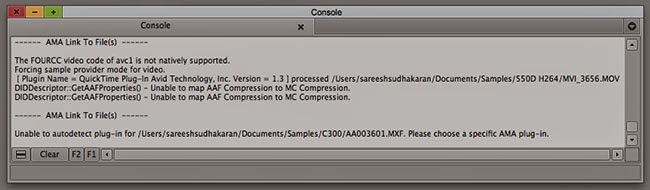 Avid Supported Codecs
Avid Supported Codecs
There are many codecs and container options out there. Just when you think you have a handle on things, a new codec is announced. It’s a way of life, which is unlikely to be ‘corrected’ soon.
H.264
H.264 is the ubiquitous codec, and it looks like it will stay for quite some time. AvidMedia Composer supports H.264 natively, via AMA as mentioned above. TheQuicktime plug-ins are installed by default. For MXF plugins, use
this link.
AVCHD
AVCHD is a ‘version’ of the MPEG-4 AVC specification, or H.264, and Avid Media Composer supports AVCHD natively with the default plug-in (only in the MOV wrapper), via AMA as mentioned above. Avid says you’ll need to perform a one-time-only free activation of the Dolby AC-3 codec to use the plug-in, which happens in the background if you have an active Internet connection.
For AVCHD not in MOV wrappers, you’ll need to download the specific plug-in
here.
XDCAM
Avid Media Composer treats XDCAM with kid gloves, so to speak. XDCAM and XDCAM HD follow the MXF OP1a standard, and need to be converted to MXF OP Atom. Similarly, XDCAM EX is MP4, and needs to be converted to the same. Use
this link to download the XDCAM plug-ins.
The utility that can do this is
Sony Content Browser (The manual incorrectly still recommends the XDCAM viewer, which has been phased out).
XDCAM codecs are supported at native resolutions only. For videos on the XDCAM and Avid Media Composerworkflow, click
here. For a detailed workflow guide, click
here (PDF).
XAVC
At the time of this writing, there isn’t a plug-in for 4K XAVC, though XAVC Intra 100 is supported within Media Composer.
CANON XF (MXF)
This applies to files from both the XF series cameras as well as the Cinema EOS line (Cxxx). You’ll need to install the Canon XF and MXF plug-in from
this link.
Once that is installed, restart Avid Media Composer. You can then import it natively via AMA as mentioned above.
HDV and DV
HDV is still supported natively, in both transport stream form as well as wrapped as MOV, etc. The video file is rewrapped as MXF, but is used natively.
Of course, you can also Capture HDV from a camera or tape deck directly. For DV and HDV, this method is preferable over
Import… since you will also get important metadata and timecode this way (if the camera supplies it).
MPEG-4
Like H.264, Avid Media Composer supports MPEG-4 natively, via AMA as mentioned above. The Quicktime plug-ins are installed by default. For MXF plugins, use
this link.
X.264
X.264 is not supported by Avid Media Composer unless you rewrap it into a MOV container.
The Quicktime plug-ins are installed by default.
PRORES
Prores works natively via the Quicktime plug-ins. If you use the AMA method, you can edit natively in MOV wrappers. If you want to use the other Import method, Avid rewraps the video into an MXF wrapper (codec is still Prores).
Here’s a good video that explains how to get your Prores workflow going:
DNxHD
This is Avid’s baby. All kinds of DNxHD are supported natively via either of the import methods mentioned above.
Now have a clear idea of how to import video into Avid Media Composer, right?
Still have issues? How to edit video from a camera that Avid Media Composer doesn’t recognize ?
As most of the video codecs, formats are not natively supported by Avid, plug-in is always needed. However, it would be a complex process to download, install a pile of video codecs and plug-ins. So here offers some easy and fast way to turn your unsupported videos to formats that Avid MC likes.
a.
Convert AVCHD video files into Avid Media Composer native DNxHD .mov.
b. Encode
P2 MXF files and
Avid MXF to Avid Media Composer for editing.
c. If your MXF files have 2 audio tracks or more, here is a program named
iMixMXF with multi-track preserving and mixing features. You can download the trial version for evaluation!
d. Futhermore, you can transcode your
MOV,
XAVC and
XDCAM video
to DNxHD .mov before importing to Avid Media Composer.