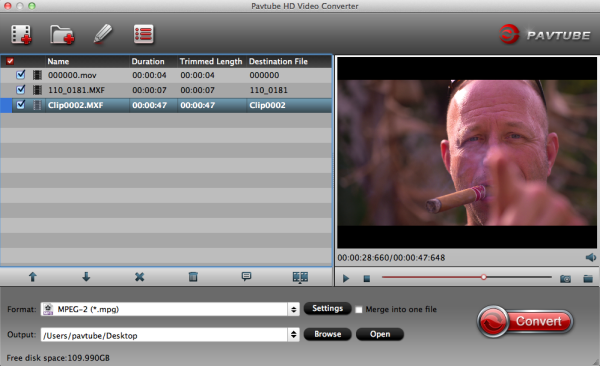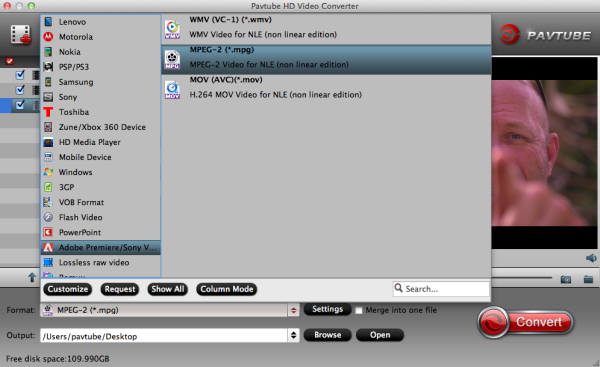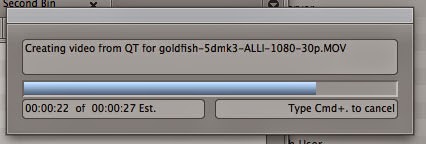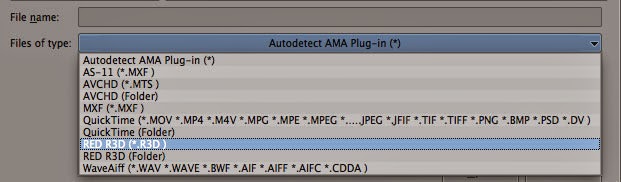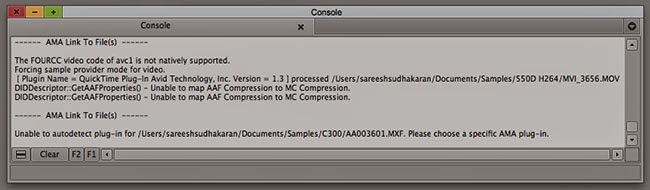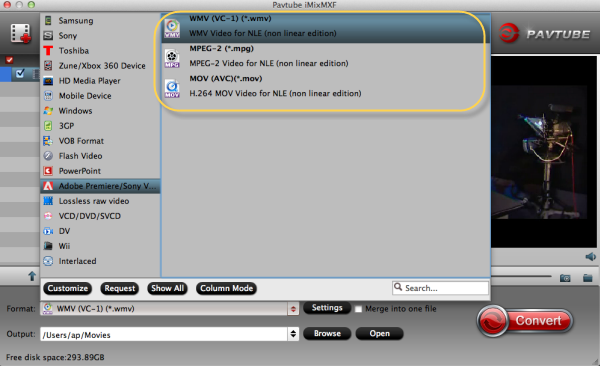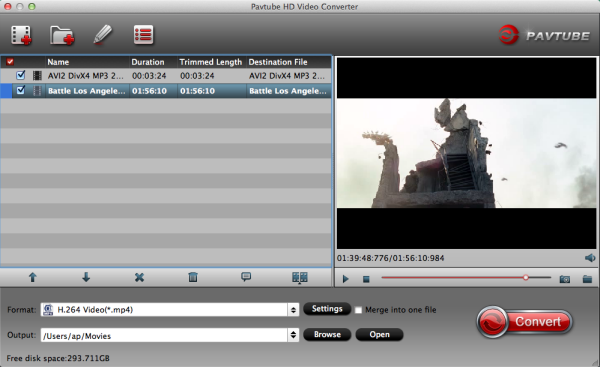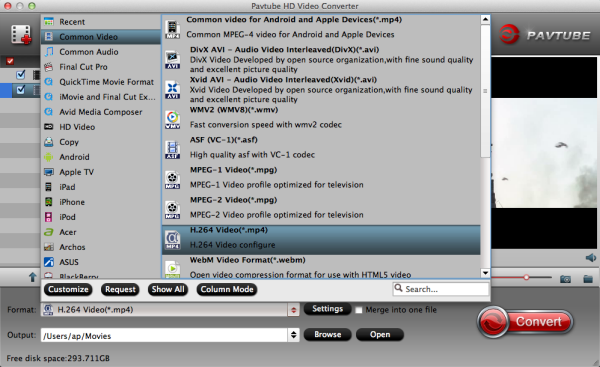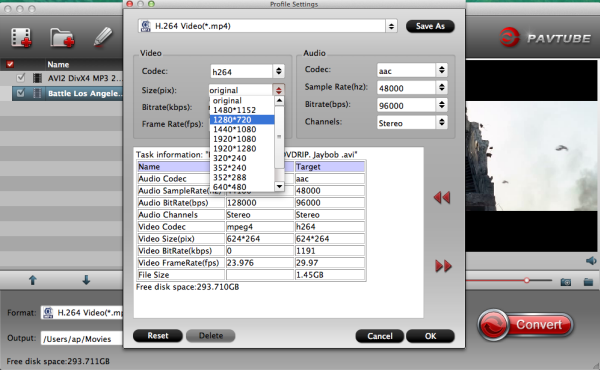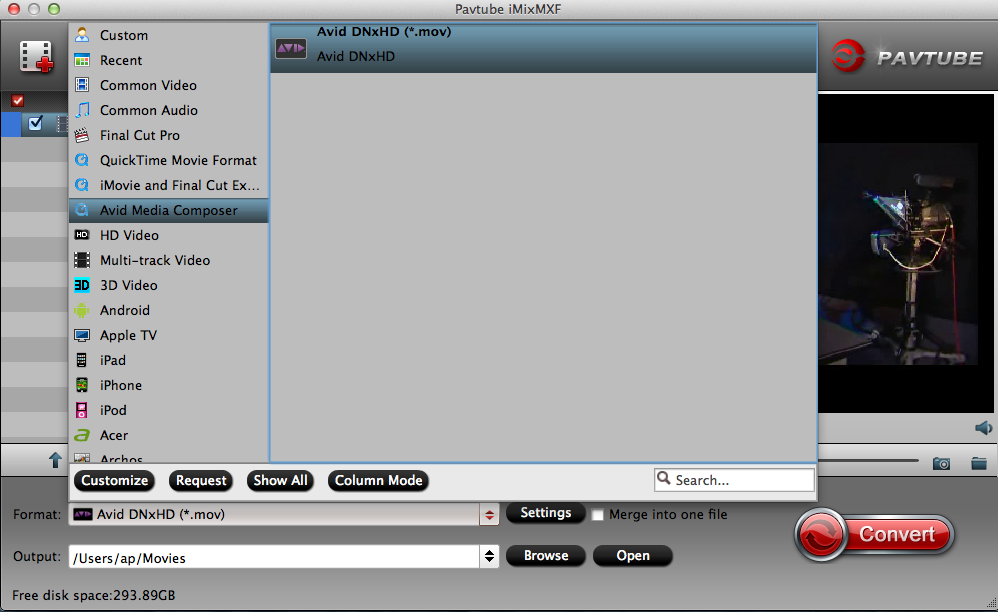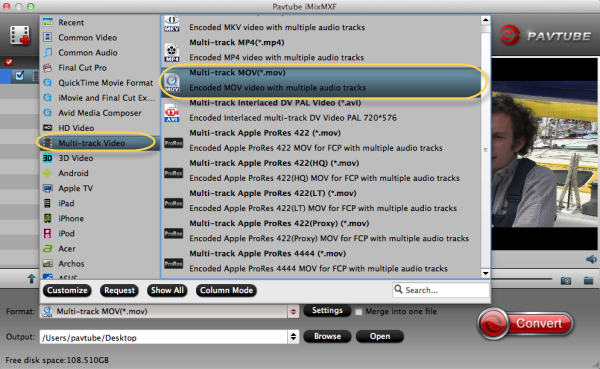The GH4 is powerful 4k camera in a small package. It features a 16.05-megapixel Digital Live MOS sensor and a 4-CPU Venus Engine, capable of capturing high-resolution JPEG and RAW stills, as well as UHD 4K 3840x2160 30p/24p and cinematic DCI 4K 4096x2160 video at 24p. The GH4 delivers video quality surpassing many professional video cameras, but for some reason, the HD or super HD 4K experience also brings import issues while importing or ingesting Lumix DMC-GH4 4K files to iMovie for basic editing.

Somtimes, it is necessary for us to downsize our videos as suitable, no matter for editing or watching, right? For example, from 1080p to 1080i? All these changes can bring us the nice effect.
Overall, this lets you downscale and convert GH4 4K AVCHD/MP4/MOV to 1080p AIC encoded MOV for working with iMovie 8/9/11 seamlessly with fast speed. Besides, the program also adds many other various professinal encoders ProRes, DNxHD, MPEG-2, etc. allowing you to convert video to seamlessly fit Final Cut Pro, Avid, Adobe Premiere Pro, etc. If you want to trim or crop your Ultra HD 4K video, this Video Converter for mac can give you a hand. And for Windows users, you can convert GH4 video to Premiere Pro, Sony Vegas Pro, Windows Movie Maker supported video with Pavtube HD Video Converter.
Guide: Downscaling Panasonic GH4 UHD 4K to 1080p mov video for editing in iMovie
Step 1: Run Pavtube 4K Video Converter for Mac and load 4K AVCHD/MP4/MOV video clips from GH4 to it. You can click either "Add Video" button or "Add from folder" button to load source 4K files.
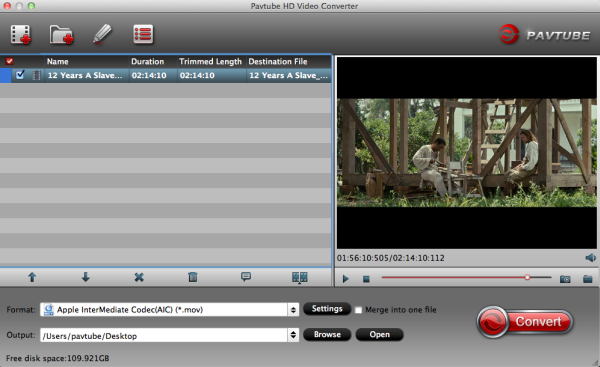
Tips: If you want to combine the loaded 4K footage into one file, simply tick off the checkbox before "Merge into one file".
Step 2: Select "Apple InterMediate Codec (AIC) (*.mov)" as target format
In order to convert Panasonic GH4 4K recordings to AIC for use in iMovie, simply hit "Format" menu and follow "iMovie and Final Cut Express" > "Apple InterMediate Codec (AIC) (*.mov)".
Want to convert some 4K XAVC S files to ProRes MOV for FCP X? Choose "Apple Prores 422 (*.mov)" files under "Final Cut Pro".
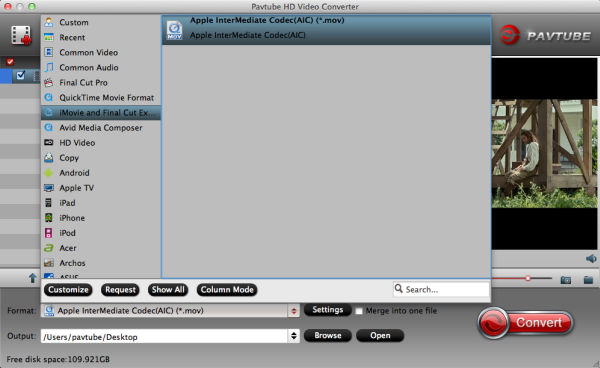
Profile Settings:
Before conversion, you can click the "Settings" icon to customize the video/audio settings including the Bitrate of Video and Audio, Audio, Video Size, Sample Rate, Frame Rate, Audio Channels, etc for iMovie 8/9/11. To down-convert ultra HD 4K to 1080p, do remember adjusting video size to 1920*1080. That is the exact 1080p.
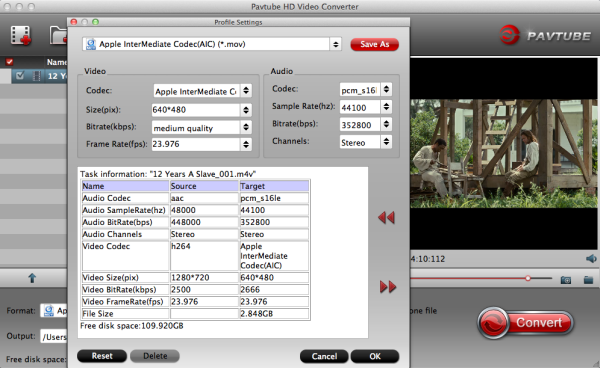
Step 3: Start 4K video to AIC Conversion.
Click the big button "Convert" to start GH4 4K to AIC MOV for iMovie immediately. As soon as the conversion is completed, you are able to click "Open" button to get the generated AIC MOV files. Check the generated 1080p video, you will certainly be satisfied with its final video quality.
Step 4: Import converted Panasonic GH4 4K shootings to iMovie
Launch iMovie 8/9/11, and then choose File > Import > Movies to import the converted Panasonic GH4 UHD 4K to iMovie for further editing.
Then it would be easier for you to edit your Panasonic GH4 4K clips in iMovie 8/9/11. Enjoy your editing workflow. And get more solutions for editing and playing 4K video on Mac.