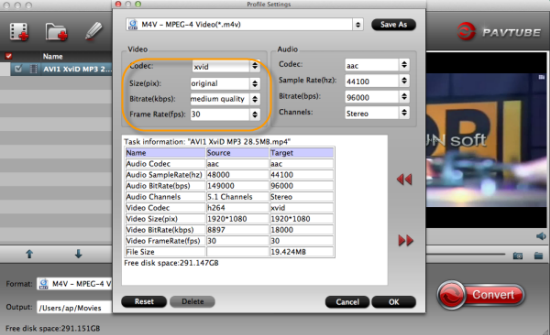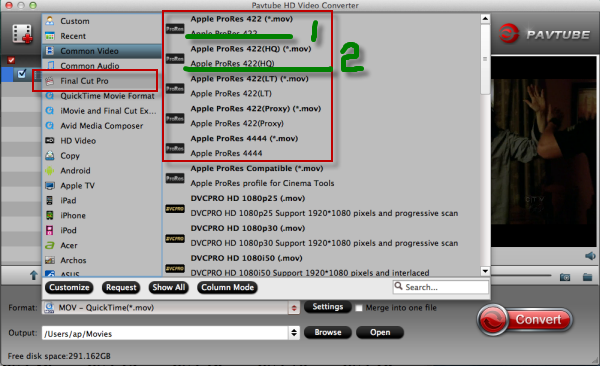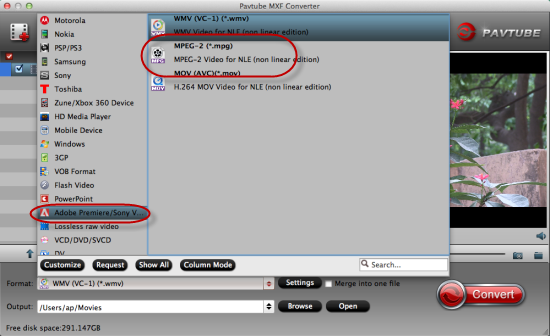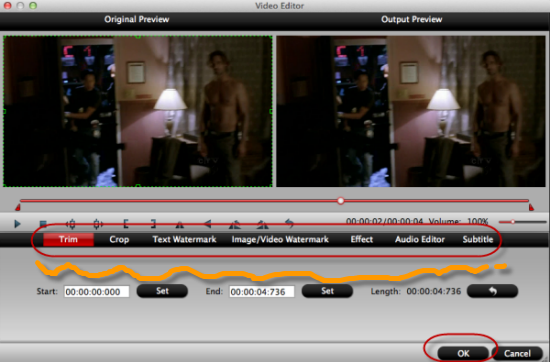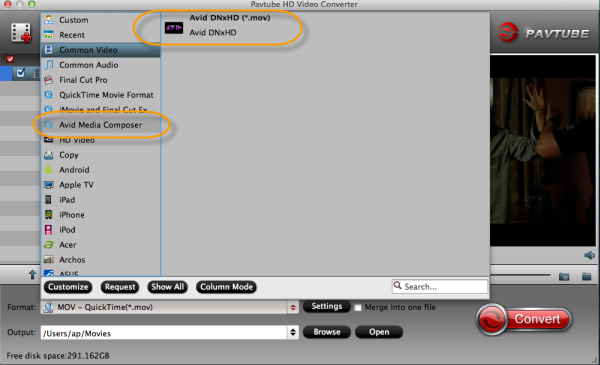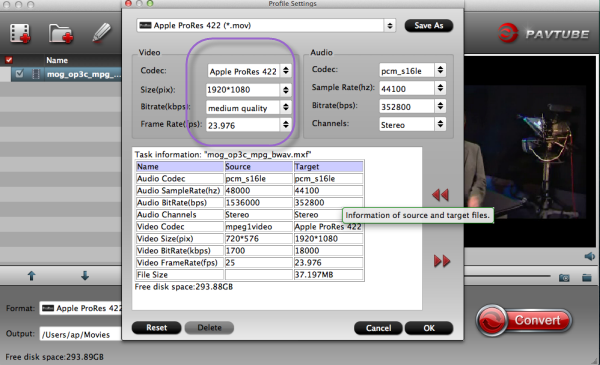My primary camera is a Canon XF300, and the XA20 is my backup. I shot in an indoor theatre, this footage at the link down below really shows off the amazing optical zoom range this new camcorder has. And it shows what sort of image quality you can get in both good light, and also under poor lighting. However, I find that I can't import short 60p clips recorded with .mts format from the XA20 into Aperture 3 on my Mac Book Pro. Reads the AVCHD as imcompatible file. Aperture 3 cannot accept the AVCHD MTS footage so nicely.

This is a question asked from one of my clients. I have tested some videos recorded by in 60/50 fps, but still unable to load them into Aperture 3. So I think that clips formatted at 1080p50 and 1080p60 are not supported by Aperture, and thus, it may cause the issue that Canon XA20 1080 60p/50p mts files are not visible in the Aperture Import window.
But now I have used a professional Mac MTS to Aperture Converter tool, it done well work with me and perfectly solve the problem with XA20 1080 60p/50p mts importing workflow in Aperture 3.
This Canon XA20 camcorder records in several ways, including full 1080p HD video at 60p in either AVCHD Progressive (28Mbps) or MP4 (35Mbps) format for crisp moving images, or record at a lower bit rate and transmit MP4 (3Mbps) format video to cover and quickly upload breaking news via wireless FTP file transfer. So if you want to edit Canon XA20 1080 60p/50p 28Mbps mts in Apple Aperture 3, you are recommended to use Pavtube MTS/M2TS Converter for Mac I have been using, which is the superior MTS/M2TS Converter for Mac.
It does not only convert 1080 60p/50p AVCHD to Apple ProRes for Aperture 3 editing on Mac, but also convert AVCHD MTS to FCP, iMovie, FCE, Avid, Premiere Pro, Kdenlive, After Effects CS6, DaVinci Resolve etc. compatible format/codec on Mac (OS X 10.9 Mavericks included).
What's more, With Pavtube AVCHD MTS/M2TS Converter for Mac, you can also add *.srt, *.ass, *.ssa subtitle to a video/movie files. Here I share a guide of how to add subtitles and some free subtitle files download website:
Easy way to import and edit Canon XA20 1080 60p/50p AVCHD in Apple Aperture 3
Download Pavtube MTS Converter for Aperture, install it on Mac.
Step 1. Connect XA20 to Mac and Load .mts files.
Run Pavtube AVCHD MTS to ProRes Converter and then click "Add video" button to load 1080 60p/50p MTS files from Canon XA20 AVCHD camcorder to the Mac program. You can tick the box in front of the file you want to convert.

Tip:If you have multiple MTS/M2TS files, you can select the "Merge into one file" box to merge/combine MTS files, so that you can import these files to Aperture 3 without interruption.
Step 2. Choose ProRes 422 MOV output format.
Click the drop-down list desides Format, choose Final Cut Pro > Apple ProRes 422 (*.mov) as the best video codec for Aperture as well as FCP. You can set the output folder by clicking "Browse" icon as you need. In other ways, do you wanna upload your MTS videos to YouTube or Vimeo? Or some NELs. like Avid, FCP X?

Step 3: Add Anaglyphic 3D effect or Subtitle for your footage.
If necessary, click "Edit" icon to start video editing with your 3D files, such as adding Anaglyphic 3D effect(Red-Blue, Red-Green) as well as adding watermark, trim your videos and so on.
You can also click "Subtitles" option, add srt, ass, ssa suntitle you want.

Step 4: Convert Canon XA20 1080 60p/50p AVCHD MTS to Apple ProRes MOV for Apple Aperture 3.
Click the "Convert" button under the preview window, the Mac MTS to ProRes Converter starts converting Canon AVCHD 1080 60p/50p MTS to ProRes MOV for editing in Aperture 3 without quality loss on Mac.
Wait for a while, after conversion, you can freely transfer Canon XA20 1080 60p/50p AVCHD mts footage to Apple Aperture 3 for further editing.
How to import Apple ProRes MOV files to Aperture 3?
Launch Aperture 3, choose "File > Import > Files...", and browse to the folder you saved the converted video to. Choose the videos that you'd like to import.


This is a question asked from one of my clients. I have tested some videos recorded by in 60/50 fps, but still unable to load them into Aperture 3. So I think that clips formatted at 1080p50 and 1080p60 are not supported by Aperture, and thus, it may cause the issue that Canon XA20 1080 60p/50p mts files are not visible in the Aperture Import window.
But now I have used a professional Mac MTS to Aperture Converter tool, it done well work with me and perfectly solve the problem with XA20 1080 60p/50p mts importing workflow in Aperture 3.
This Canon XA20 camcorder records in several ways, including full 1080p HD video at 60p in either AVCHD Progressive (28Mbps) or MP4 (35Mbps) format for crisp moving images, or record at a lower bit rate and transmit MP4 (3Mbps) format video to cover and quickly upload breaking news via wireless FTP file transfer. So if you want to edit Canon XA20 1080 60p/50p 28Mbps mts in Apple Aperture 3, you are recommended to use Pavtube MTS/M2TS Converter for Mac I have been using, which is the superior MTS/M2TS Converter for Mac.
It does not only convert 1080 60p/50p AVCHD to Apple ProRes for Aperture 3 editing on Mac, but also convert AVCHD MTS to FCP, iMovie, FCE, Avid, Premiere Pro, Kdenlive, After Effects CS6, DaVinci Resolve etc. compatible format/codec on Mac (OS X 10.9 Mavericks included).
What's more, With Pavtube AVCHD MTS/M2TS Converter for Mac, you can also add *.srt, *.ass, *.ssa subtitle to a video/movie files. Here I share a guide of how to add subtitles and some free subtitle files download website:
Easy way to import and edit Canon XA20 1080 60p/50p AVCHD in Apple Aperture 3
Download Pavtube MTS Converter for Aperture, install it on Mac.
Step 1. Connect XA20 to Mac and Load .mts files.
Run Pavtube AVCHD MTS to ProRes Converter and then click "Add video" button to load 1080 60p/50p MTS files from Canon XA20 AVCHD camcorder to the Mac program. You can tick the box in front of the file you want to convert.

Tip:If you have multiple MTS/M2TS files, you can select the "Merge into one file" box to merge/combine MTS files, so that you can import these files to Aperture 3 without interruption.
Step 2. Choose ProRes 422 MOV output format.
Click the drop-down list desides Format, choose Final Cut Pro > Apple ProRes 422 (*.mov) as the best video codec for Aperture as well as FCP. You can set the output folder by clicking "Browse" icon as you need. In other ways, do you wanna upload your MTS videos to YouTube or Vimeo? Or some NELs. like Avid, FCP X?

Step 3: Add Anaglyphic 3D effect or Subtitle for your footage.
If necessary, click "Edit" icon to start video editing with your 3D files, such as adding Anaglyphic 3D effect(Red-Blue, Red-Green) as well as adding watermark, trim your videos and so on.
You can also click "Subtitles" option, add srt, ass, ssa suntitle you want.

Step 4: Convert Canon XA20 1080 60p/50p AVCHD MTS to Apple ProRes MOV for Apple Aperture 3.
Click the "Convert" button under the preview window, the Mac MTS to ProRes Converter starts converting Canon AVCHD 1080 60p/50p MTS to ProRes MOV for editing in Aperture 3 without quality loss on Mac.
Wait for a while, after conversion, you can freely transfer Canon XA20 1080 60p/50p AVCHD mts footage to Apple Aperture 3 for further editing.
How to import Apple ProRes MOV files to Aperture 3?
Launch Aperture 3, choose "File > Import > Files...", and browse to the folder you saved the converted video to. Choose the videos that you'd like to import.

Read More:
- How to Solve the freezes when importing MTS media to Premiere CC-2015.3?
- How to Convert MTS/M2TS with Handbrake Easily?
- Best Solution to Play Sony MTS/M2TS Files on MacBook Pro
- Play MTS on Smart TV (Windows and Mac Solutions)
- Top 5 MTS/M2TS Video Editors for Mac
- Top 5 MTS/M2TS Video Editors for Windows (10, 8.1, 8, 7, XP, etc)
- Fix Choppy Issues When Importing AVCHD Files to FCP
- Join and Convert MTS/M2TS Files for playing with VLC Player
- How to Convert 3D AVCHD MTS to 3D Tablet for Watching?