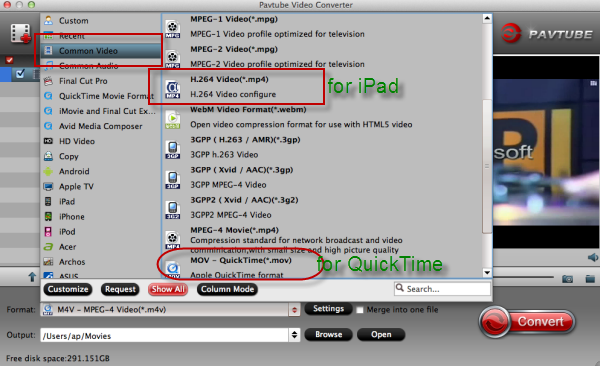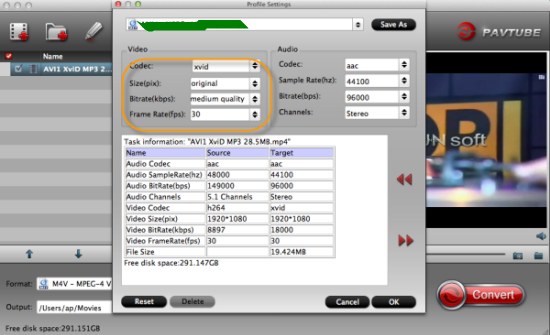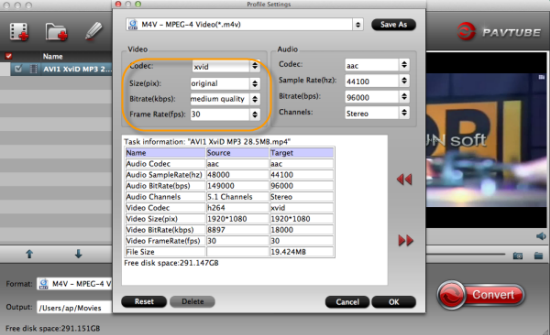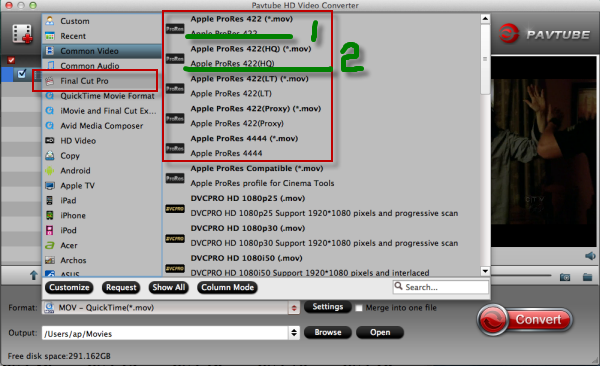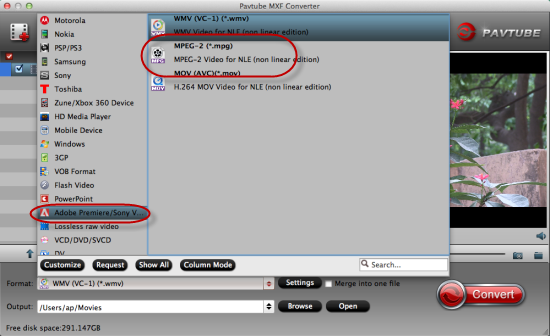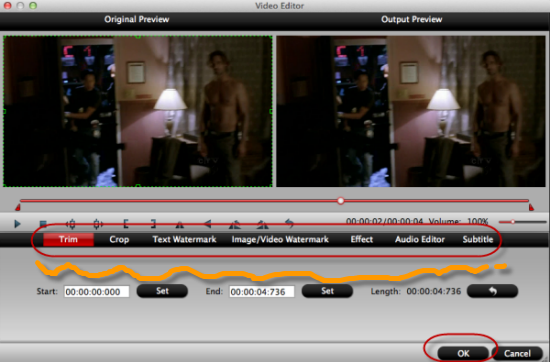If you are now confused with the problems on how to edit Panasonic HX-A500 ultra HD video on Windows or Mac for editing as MOV format, just read the page below.
Summary: For so many editing tools no matter for Windows or Mac, if you got some footage and wanna do a further dispose with them. Due to the limitation or incompatible formats, some converting tools you should take as assistants right? Today here we are going to teach you how to transcode Panasonic HX-A500 ultra HD videos to MOV for further editing on Windows and Mac.

Causes we should know as well as we touch the Panasonic HX-A500 ultra 4K camcorder here: The HX-A500 shoots a resolution of 3840×2160; so ultra HD. Sub 4K resolutions include 1080 up to 50p, and 720 up to 100p. Unsurprisingly it shoots to an MPEG-4 AVC/H.264 codec in an .mp4 wrapper. However, some video recordings from Panasonic HX-A500 like MP4, may not a good editing format for NLE system including iMovie, Final Cut Express, Final Cut Pro, Avid Media Composer, Adobe Premiere Pro, etc. Then how to import Panasonic HX-A500 videos to iMovie, Avid, or even DaVinci Resolve for editing without any issue?
Cause we all know each editing program has its own supported format so if there is an almighty tool that can handle all these editing tools well on Windows and Mac. What a surprise, we have found this Pavtube Video Converter for Windows/Mac for you! It is designed for converting all kinds of video formats to suitable ones for NELs. Such as FCP, iMovie, Premiere, etc are all included.
As soon as you download this program on your computer, open the main interface. Two buttons there for us to import our files. ‘Add Video’ is designed to individual clips and ‘Add from folder’ can hold the complete folder. On the output list, we can see all the popular editing tools there, For FCP? We usually choose the ‘Final Cut Pro>>Apple ProRes Codec 422 (*.mov). For iMovie? ‘Apple InterMediate Codec (AIC) (*.MOV) could be the suitable one. While for Premiere? The ‘Adobe Premiere Pro/Sony Vegas’>>’MPEG-2 MPG’ can handle this work well. Any other ones you won’t miss there.
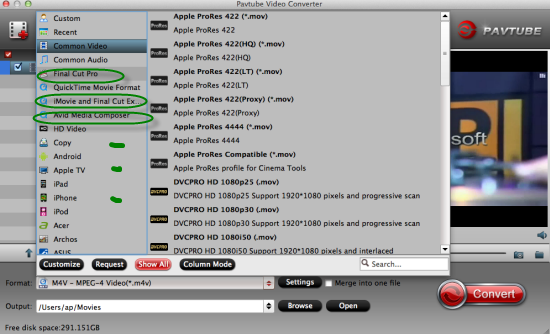
Tips: If you are annoyed with the batched video clips, why not click the button ‘Merge into one file’ to have a try? It is designed to join our video clips together and combine them into the complete folder.
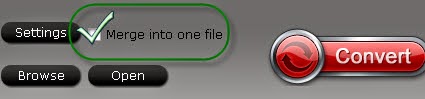
Wanna more advanced adjustments? Come to the ‘Settings’ button, Just customize proper video/audio parameters if necessary. Video size, bitrates and fame rate are flexible and can be adjusted as you like. Usually 1920*1080 video size and 30fps video frame rate are recommended for editing tools.
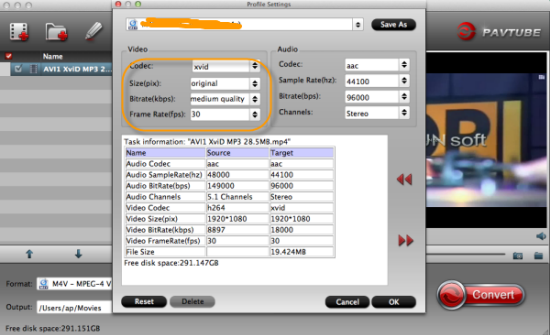
Start to convert your videos after the preparation? Back to the main interface, just click the red button ‘Convert’ to make it possible. What’s more, some related guides here on how to transfer your Panasonic HX-A500 ultra HD files to FCP, iMovie and Avid, etc, you can read about.
Others you may be interested: