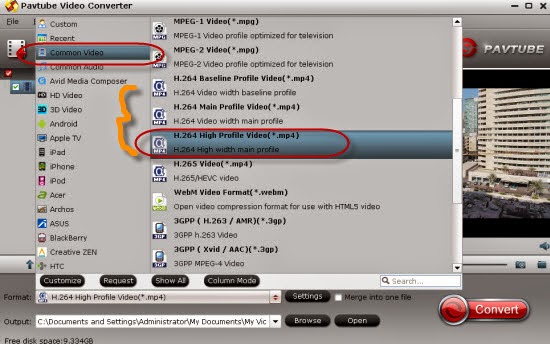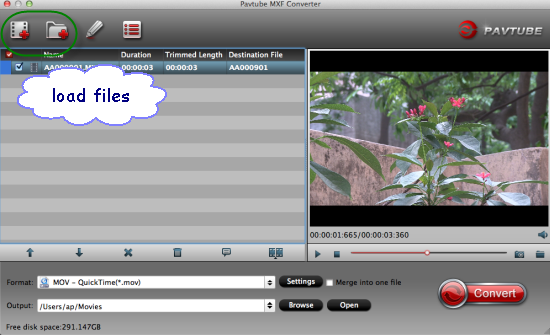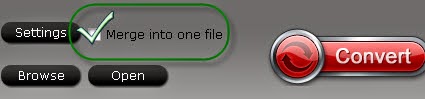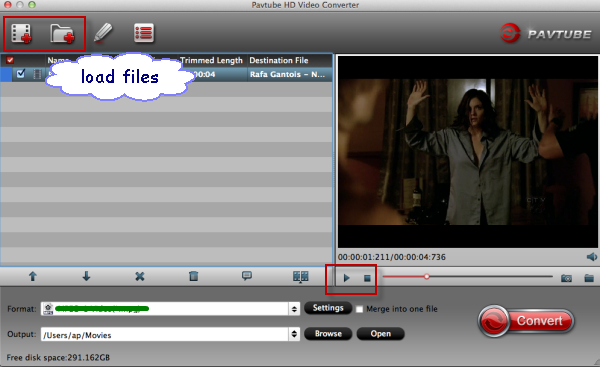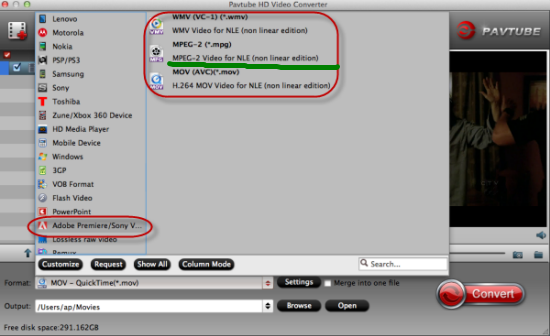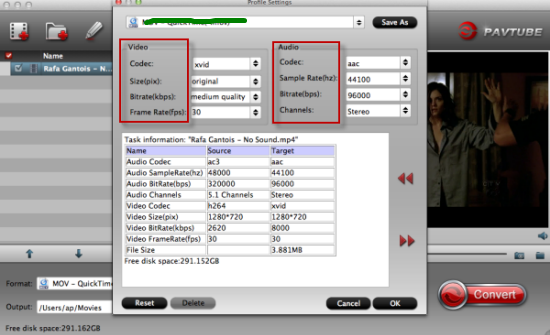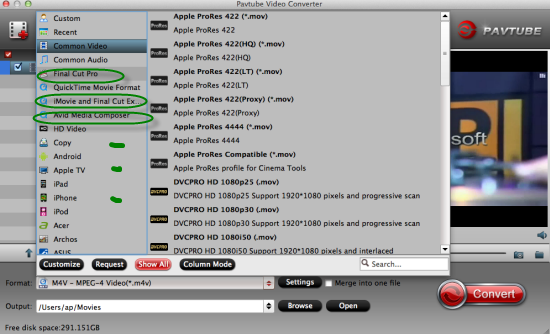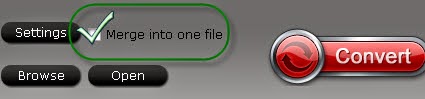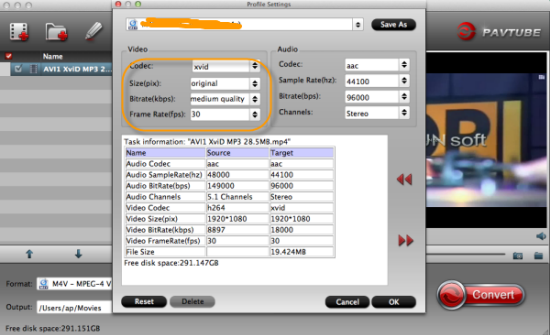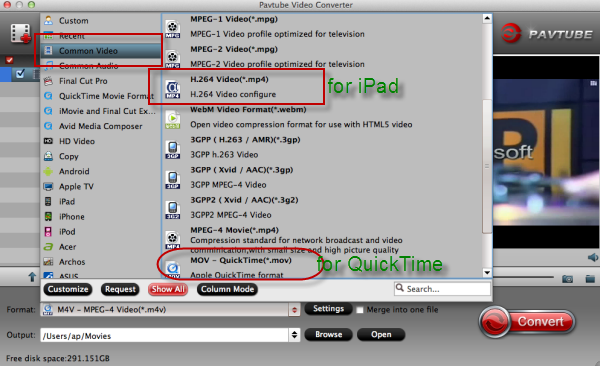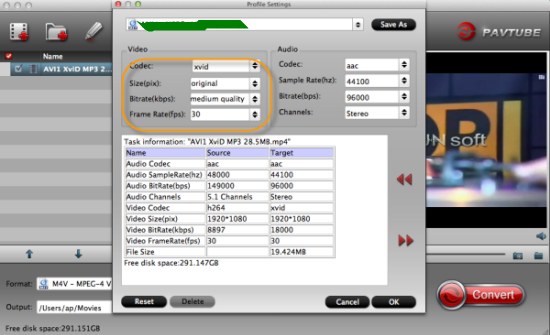Today here we are going to introduce you the best H.265/HEVC encoder or video converter on PC Windows. Would you like to join us to enjoy more?
Overview: For saving more storage space? In order to obtain a higher quality? H.265/HEVC can be a good codec assistant to help you a lot. So have you thought of converting your HD videos on Windows to H.265/HEVC to achieve the nice effect? However, due to this new codec, not so many third-party tools can handle this work well. In this article, we would like to introduce you a powerful H.265/HEVC encoder especially for Windows users. Here, let's get closer to H.265/HEVC encoder!

H.265/HEVC, what’s the true meaning?
HEVC, short form for High Efficiency Video Coding, is a video compression standard successor to H.264/MPEG-4 AVC. So HEVC also known as H.265. HEVC is targeted at next-generation HDTV displays and content capture systems which feature progressive scanned frame rates and display resolutions from QVGA (320×240) to 4K UHD 4320p (8192×4320), as well as improved picture quality in terms of noise level, color spaces, and dynamic range.
Attractive advantage that can attracts you so much: Higher quality, smaller size
HEVC was designed to substantially improve coding efficiency compared to H.264/MPEG-4 AVC HP, that is to say, to reduce bitrate requirements by half with comparable image quality, at the expense of increased computational complexity. Given the same quality video, HEVC H.265 video can reduce file size of 52% for 480p video, 56% for 720p video, 56% for 720p video, 62% for 1080p video and 64% for 4K UHD video compared to H.264/MPEG-4 AVC.
Best H.265/HEVC encoder recommended: Pavtube Video Converter 4.8.2.0
Pavtube H.265/HEVC encoder, which is a professional video converter that can transcode almost all footage to others to be suitable for NELs or media players. With the recent upgraded version, it can support the H.265 encode and decode. so if you have some HEVC H.265 video, you may need to convert HEVC to H.264 or other video formats like converting H.265 to AVI, WMV, ASF, MKV, FLV, WebM, MP3, WMA, M4A, FLAC, etc for various uses.
Some main features you’d better know well:
- 1.As a professional HEVC decoder, HEVC H.265 converter can decode and convert HEVC H.265 video in various resolution like 4K UHD 4320p, 8k to all most video formats such as convert HEVC to MP4, MOV, AVI, 3GP, FLV, H.264, MKV, WMV, RM, Xvid, DivX, MXF, ASF, WebM, ProRes, WTV, etc., and can extract audio, music from HEVC and save as MP3, M4A, OGG, FLAC, Apple Lossless ALAC, AAC, AC3, WAV, WMA, etc.
- 2.As an excellent HEVC encoder, HEVC Converter can encode and convert HEVC H.265 from various video formats including convert to HEVC H.265 from MP4, MOV, AVI, 3GP, FLV, H.264, MKV, WMV, RM, RMVB, VOB, Xvid, DivX, HD, AVCH, MTS, TS, MXF, ProRes, etc.
- 3.All in all, Pavtube Video Converter is complete video toolbox to convert, edit, enhance, download, burn, organize, capture, and watch video in over 150 formats including the latest HEVC H.264 video.
- 4.Supported Windows System: Windows 10, Windows 8, Windows 7, Windows XP, Windows Vista, and Windows 2000.
Download and install this H.265/HEVC encoder on your PC Windows correctly according to its instructions. Step by step guide is allowed here for you guys to take a detailed reference:


Step 1. Add source video files
To add source video to the HEVC Video Converter, you can directly drag and drop them into the program window or go to “File” from menu bar and then choose’Add video/folder’ to import your original footage nicely.
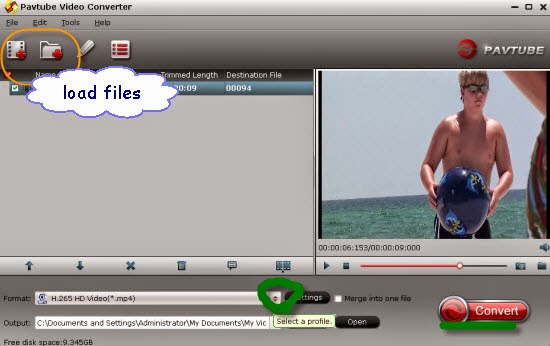
Step 2.Transcode H.265/HEVC videos to other common suitable ones. All the choices you can select on the output list when you opened the ‘Format’ bar on the main interface. Look the screen shot below, you can learn how to encode files to H.265/HEVC as output. In the ‘HD Video’ button, you must find the compatible one there.’H.265 HD Video(*.mp4)’, why not have a try、
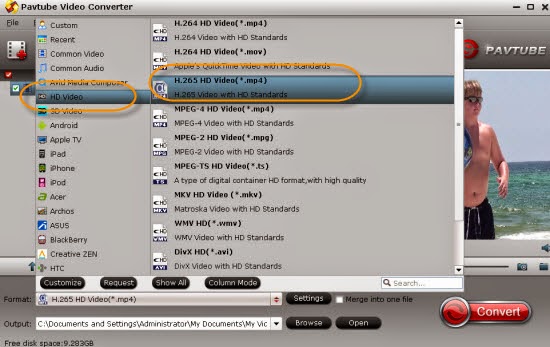
Notes; Cause this kind of codec can bring us the high quality and smaller size, so we need to wait much more time of waiting for the conversion result.
Step 3. Adjust some output settings
From the ‘Settings’ button on the main interface, we can set the output videos as we need or favorite. Such as the video size, etc. Here we should mention you that the changes of default with bitrates or frame rate could decide the conversion speed. Of course you can just leave the default there.
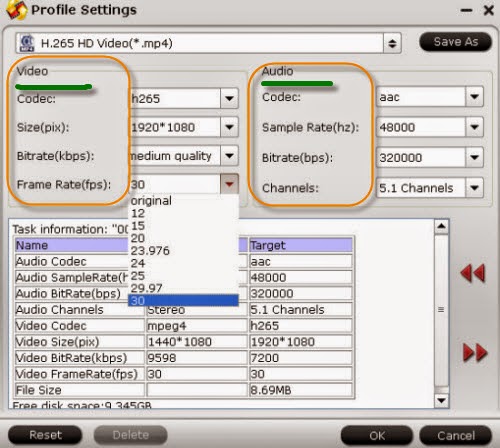
Final step, go back to the main interface to press on the red big button ‘Convert’, we can start this job smoothly. From some HD camcorders, we already have some experience of encoding H.265/HEVC recordings here you can open for a reference such as Samsung NX1 H.265 etc. For any other suggestions or opinions, why not leave as the comments below?
More guides: