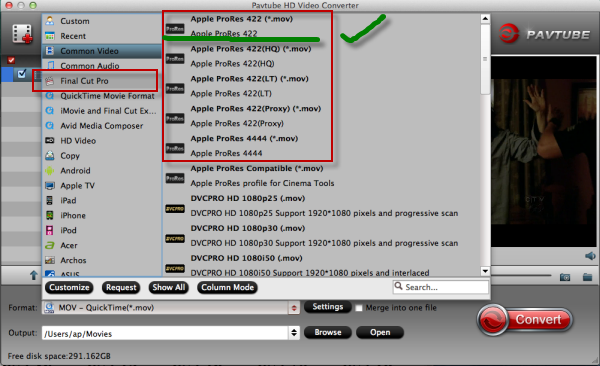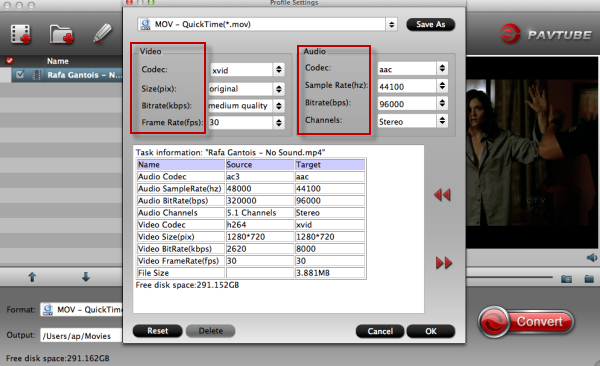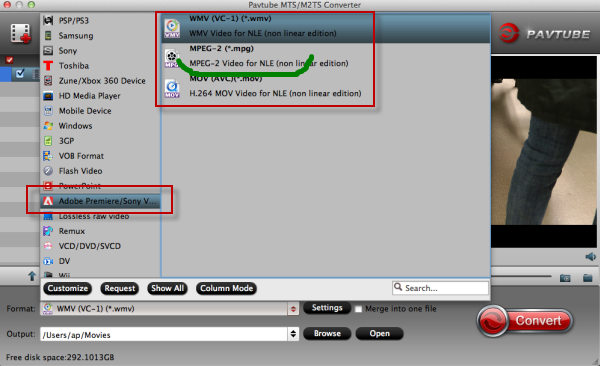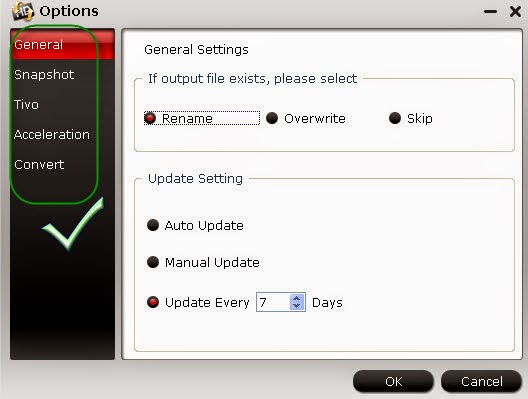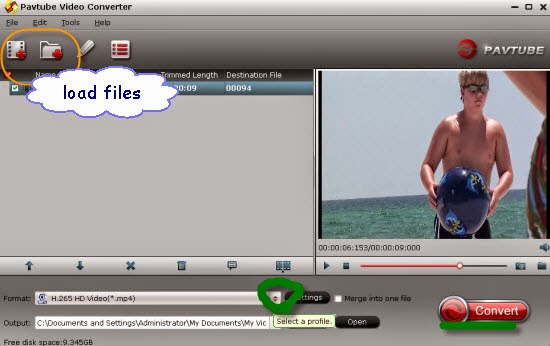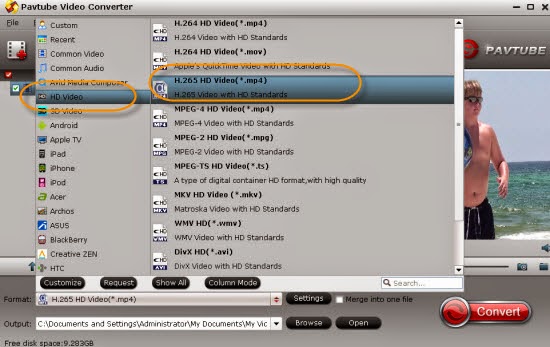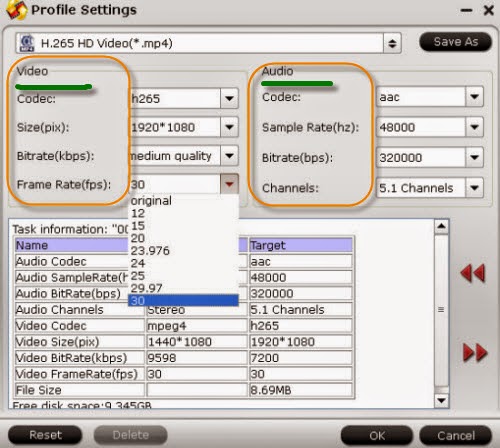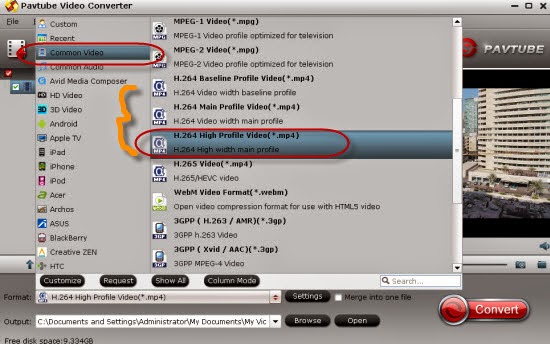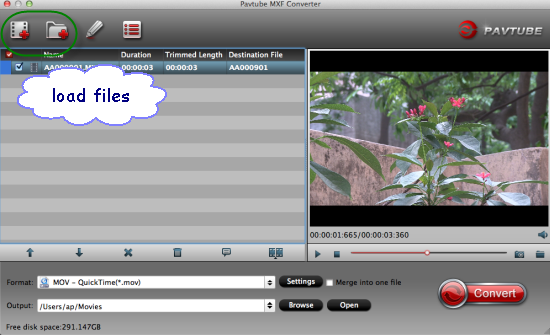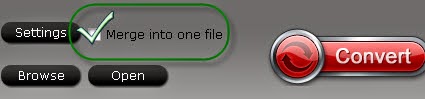As the question asked on some audio forums: ‘How could we enjoy our MKV FLAC movies on HDTV? Something wrong always happens with the FLAC audios. Also the MKV format as the container format, it seems not be compatible well with HDTV, right?’ In this article, we can find the key point to make MKV FLAC played smoothly on HDTV. Efficient way: Convert your MKV FLAC to AC3/AAC 5.1 M4V, which could be considered as the suitable one for HDTV.
The common MKV files we see are coded with H.264 video and AAC audio. As the demand of high quality audio enjoyment, more and more MKV files are codec with DTS AC3, FLAC audio. MKV FLAC can give people extraordinary listening experience as audio coded is used the lossless audio format FLAC. However, the compatibility of MKV FLAC is quite limited, such like playing on VLC Player, etc?

Pavtube Video Converter---Best choice for us to convert MKV FLAC to M4V AC3/AAC 5.1.(Mac version)
Not only work for video’s conversion, but also be available for audios. This professional FLAC to AC3/AAC converter can get rid of the trouble of watching MKV FLAC videos on HDTV. What’s more, it can also change 5.1 channel to stereo easily. Let’s watch more details about how to work this conversion well.
Key features of this FLAC to AC3/AAC Converter:
Convert MKV files and other videos for playback on iPad, Xoom, Galaxy Tab, TouchPad, etc.
Free to select wanted subs/audio/video track to be kept in the output files.
Select certain chapters in a source file to convert at will.
Trim certain clips to convert without having to convert the entire file.
Add text, image, and video watermark, etc.
Easy operation and concise interface.
Guide: Let me show you how to convert MKV FLAC to M4V AC3/AAC on HDTV in details.
Step 1. Add your MKV FLAC files
Launch this MKV FLAC to AC3 converter on your computer and walk into the main interface. On the left corner, we can click the ‘Add file’ to import our files.
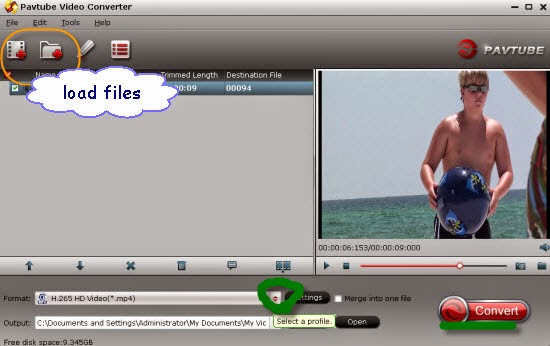
Step 2. Choose M4V as the output for HDTV
Then it’s time to click the ‘Format’ to get into the output list, in the ‘Common Video’, we here suggest you to choose the ‘M4V-MPEG-4-Video(*.m4v)’ as the output one.
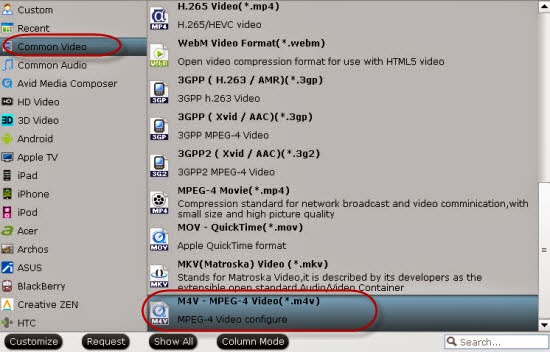
Step 3.how to set your ACC 5.1 channels?
Don’t forget to open the ‘Settings’ button on the main interface to adjust your audios. In the ‘Audio’ profiles, we can change the audio codec as ‘ACC’ and the ‘Audio Channel’ as ‘5.1’. It can meet our requirements as mentioned above.
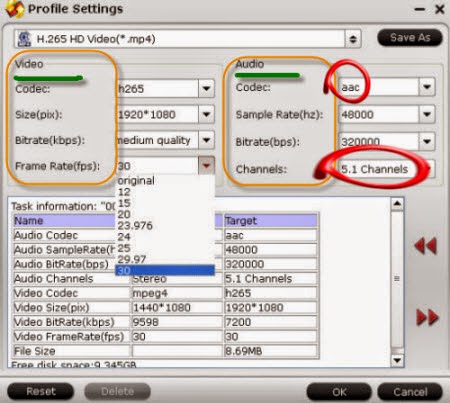
At the end of this page, hit the red button ‘Convert’, we can wait for the output result with a high conversion speed. So just enjoy your MKV FLAC files on HDTV! What’s more, with the upgraded Windows version of 4.8.2.0, we can encode and decode our H.265/HEVC videos well. Is that cool?
See Also: