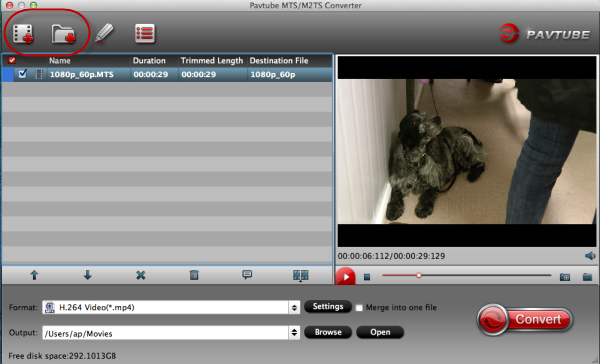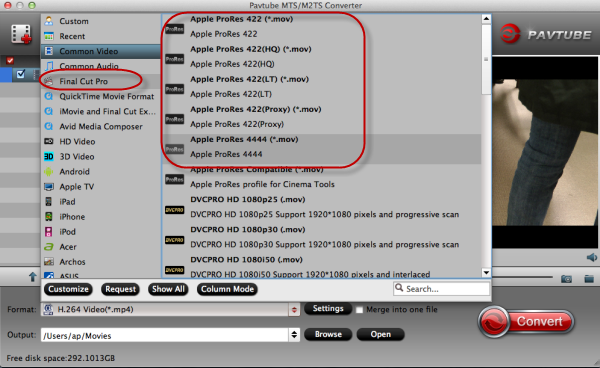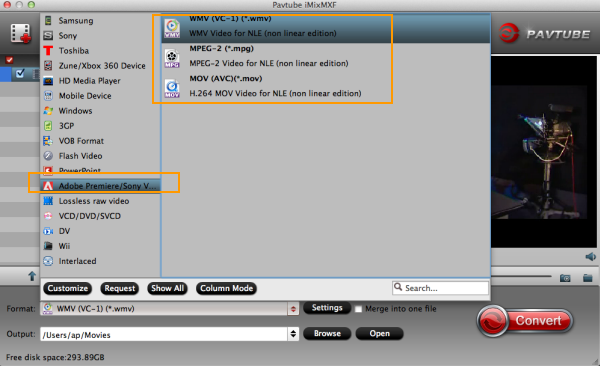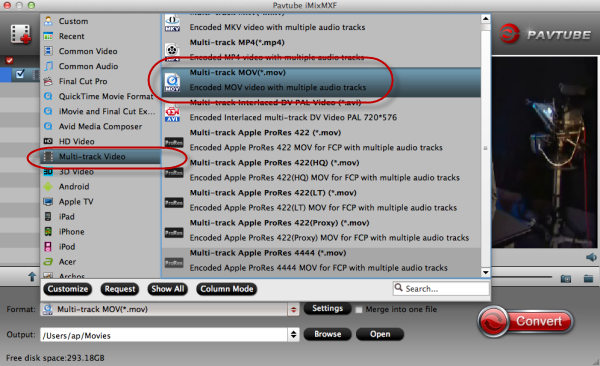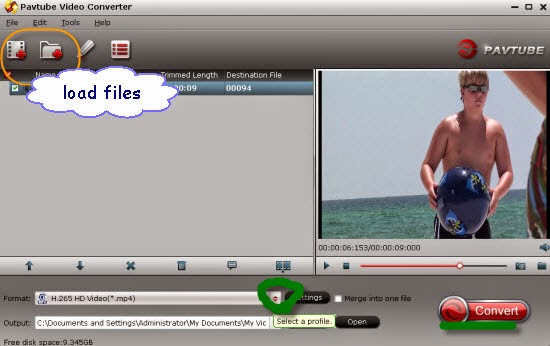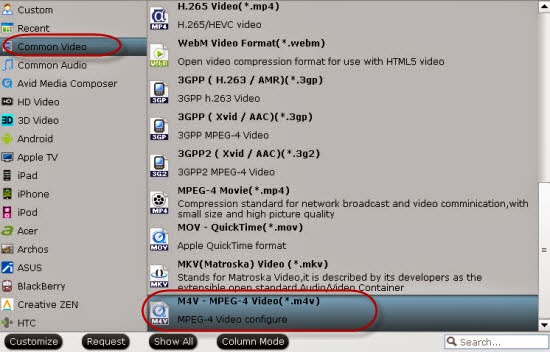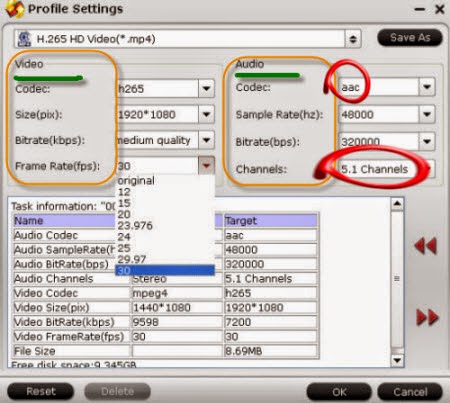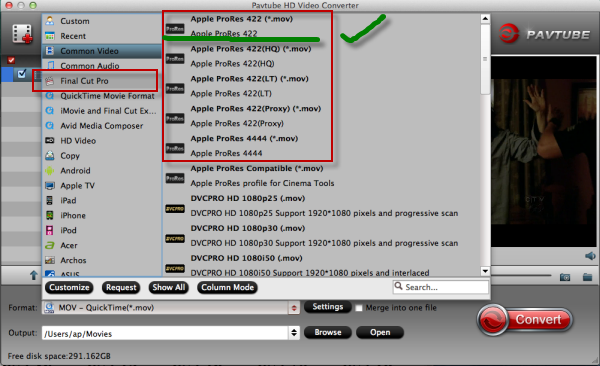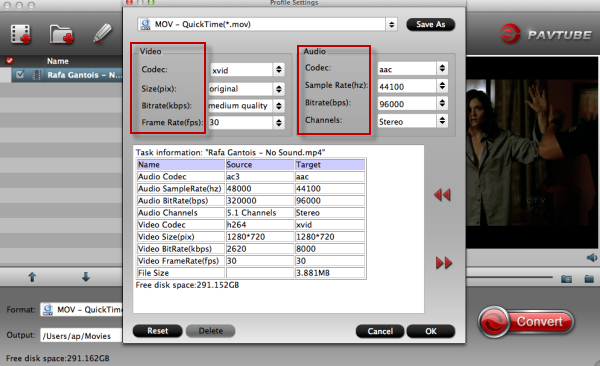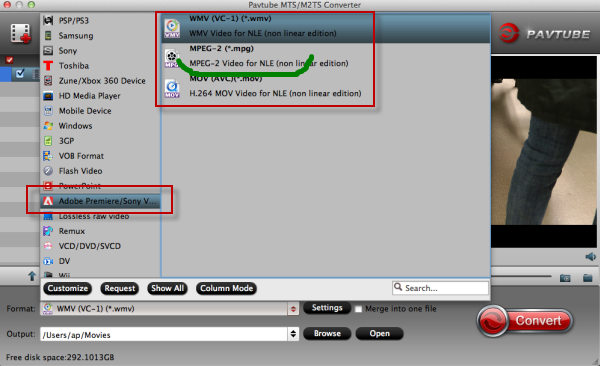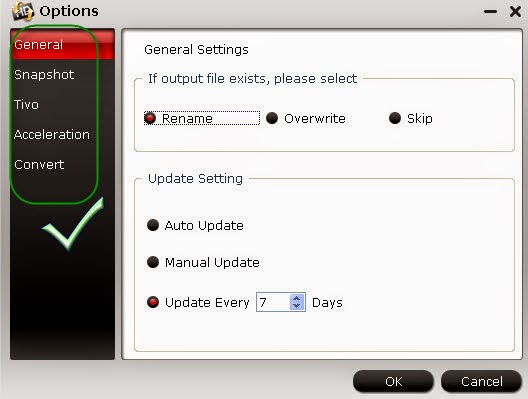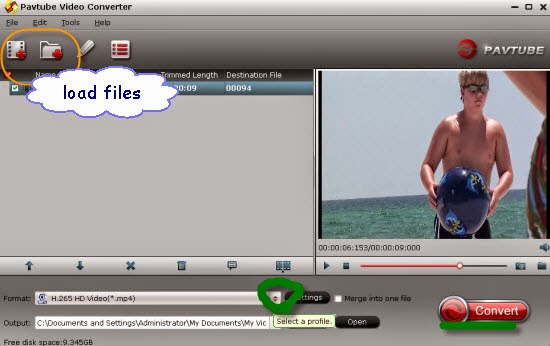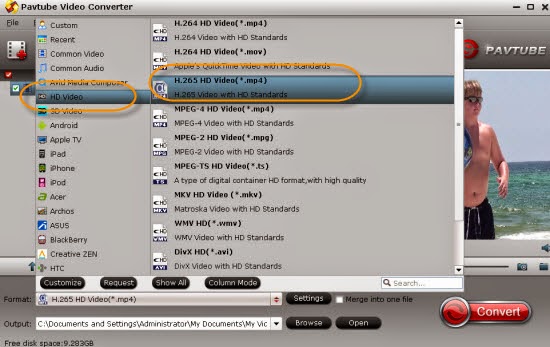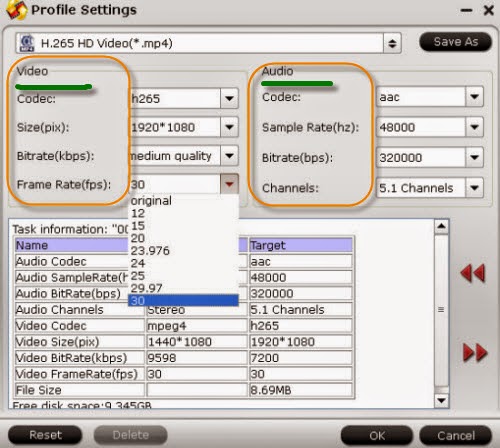Panasonic Lumix GH4, as a new flagship mirrorless camera, it is the first kind to offer 4K video recordings. The new GH4 comes-in at a higher level to satisfy video professionals who want to film in 4k using a relatively affordable interchangeable lens camera. From some users who love adventure said, due to Panasonic Lumix GH4 camera’s feature, they can usually take some short amazing instants. They can show these moments to public after editing iniMovie/FCE, etc or play on media players such as the popular Xbox one

That is a really cool idea! Right? While some users are confused in troubles of editing 4K videos in Premiere Pro, they wanna some help to solve this problem. GH4 4K camera has mainly the format are MTS which is unfriendly with Premiere Pro. Indeed we need get the Pavtube HD Video Converter for Mac to edit 4K videos in Premiere Pro CC well.
Take the following steps below to convert 4K MTS to WMV, MPG or MOV---three best formats supported by Premiere Pro CC.
Step 1.Launch the program and open the main interface to hit the ‘Add videos’ and ‘Add from folder’ to load our original 4K videos
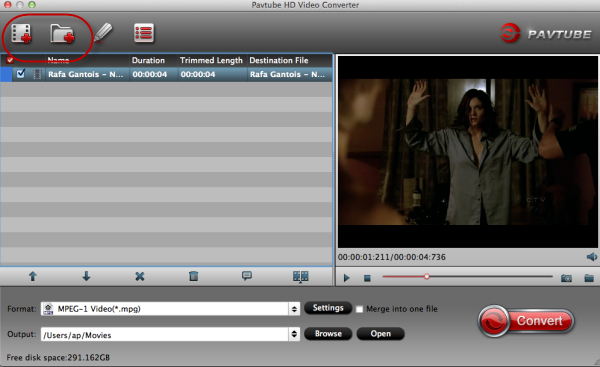
Step 2.Chooose the best supported formats for Premiere Pro on the output list, ‘Adobe Premiere Pro/Sony Vegas’>>’MPEG-2 (*.mpg)’ as the good one. For other teo alternative ones you can also take a try.
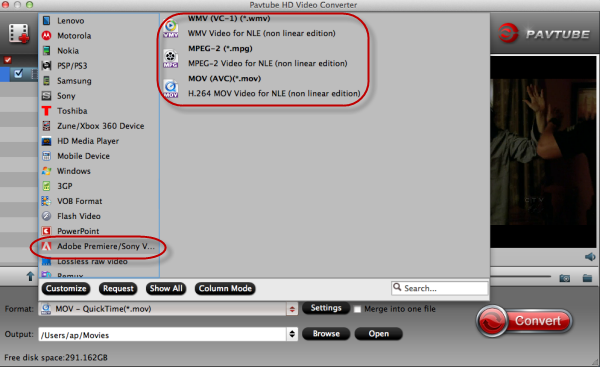
Step 3.Do some simple editing if you like? Click the ‘Edit’ item on the main interface, here we can choose to set the our output video bitrates, frame rates or audio channels, etc.

Finally, just go back to the main interface to hit the red big button ‘Convert’ to start our conversion work. Then it’s time to transfer our 4K files to Adobe Premiere Pro CC nicely for editing. Now, still more questions?
Guides:

That is a really cool idea! Right? While some users are confused in troubles of editing 4K videos in Premiere Pro, they wanna some help to solve this problem. GH4 4K camera has mainly the format are MTS which is unfriendly with Premiere Pro. Indeed we need get the Pavtube HD Video Converter for Mac to edit 4K videos in Premiere Pro CC well.
Take the following steps below to convert 4K MTS to WMV, MPG or MOV---three best formats supported by Premiere Pro CC.
Step 1.Launch the program and open the main interface to hit the ‘Add videos’ and ‘Add from folder’ to load our original 4K videos
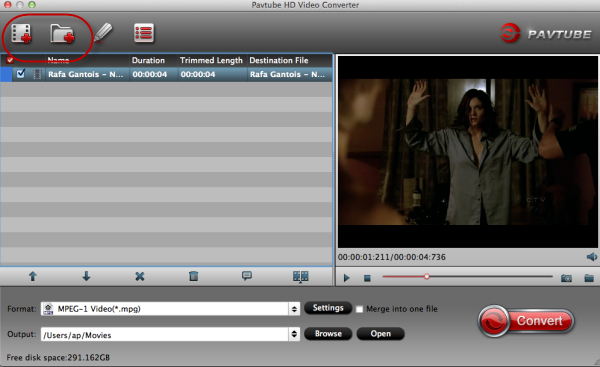
Step 2.Chooose the best supported formats for Premiere Pro on the output list, ‘Adobe Premiere Pro/Sony Vegas’>>’MPEG-2 (*.mpg)’ as the good one. For other teo alternative ones you can also take a try.
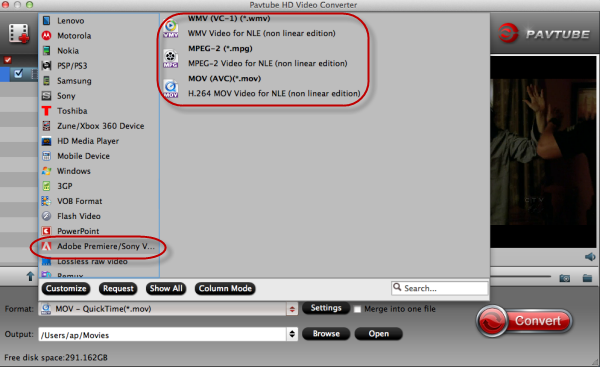
Step 3.Do some simple editing if you like? Click the ‘Edit’ item on the main interface, here we can choose to set the our output video bitrates, frame rates or audio channels, etc.

Finally, just go back to the main interface to hit the red big button ‘Convert’ to start our conversion work. Then it’s time to transfer our 4K files to Adobe Premiere Pro CC nicely for editing. Now, still more questions?
Guides: