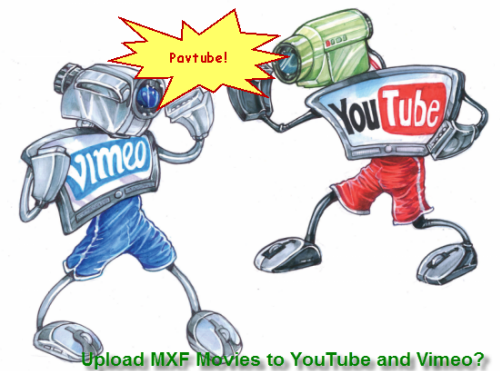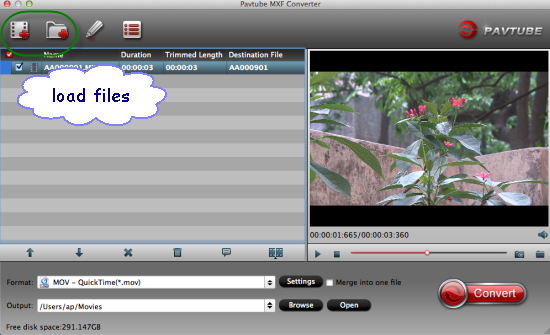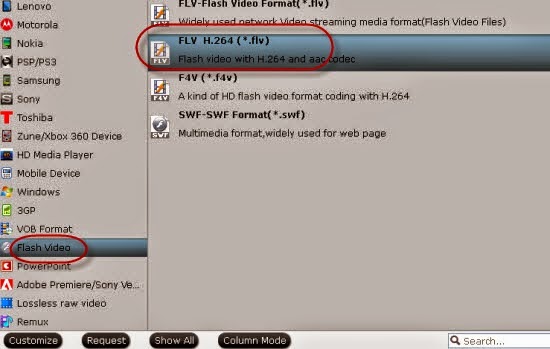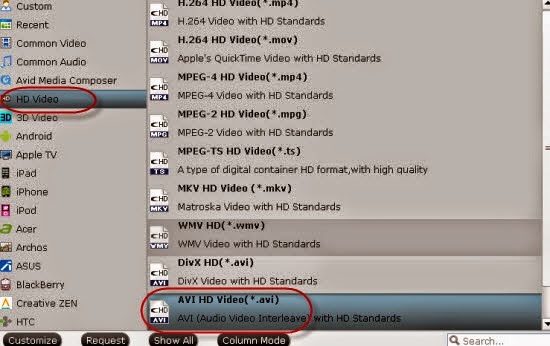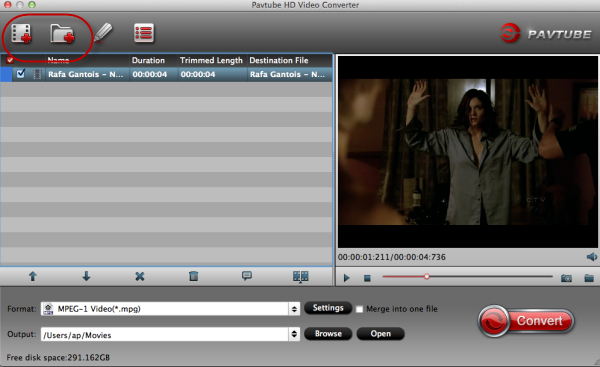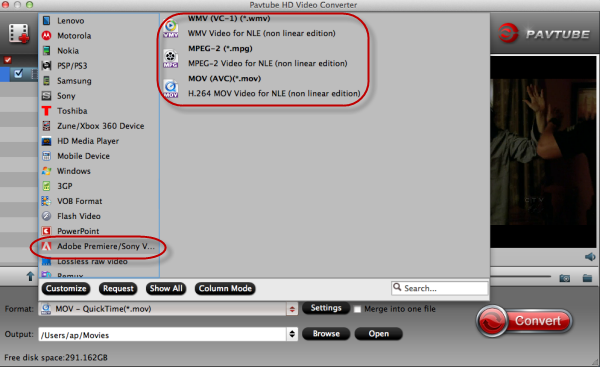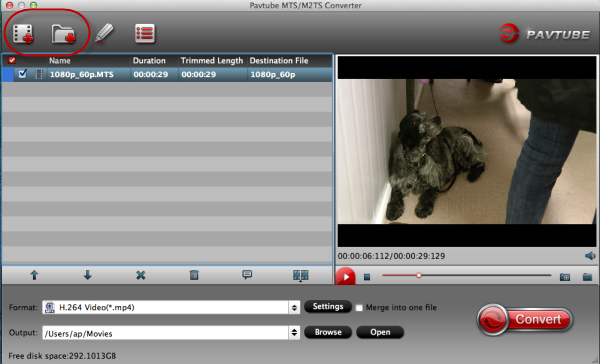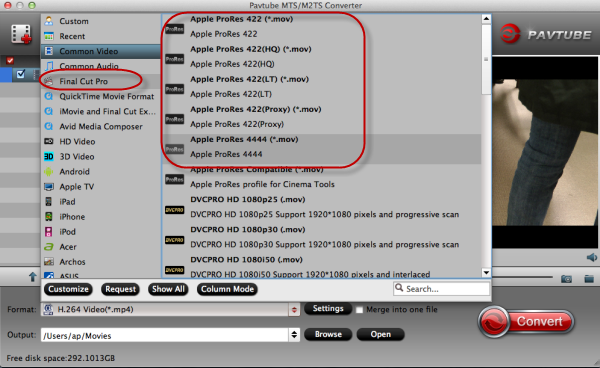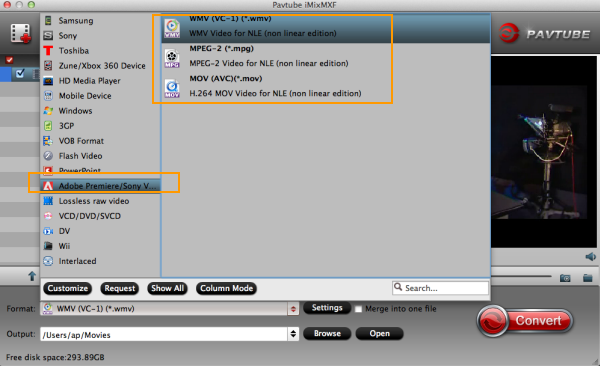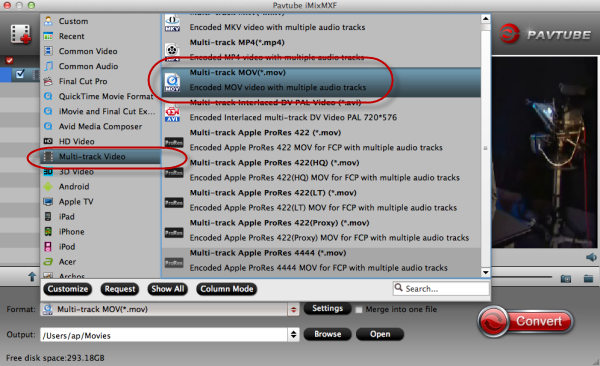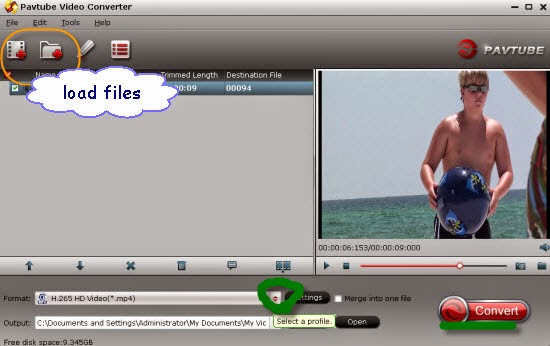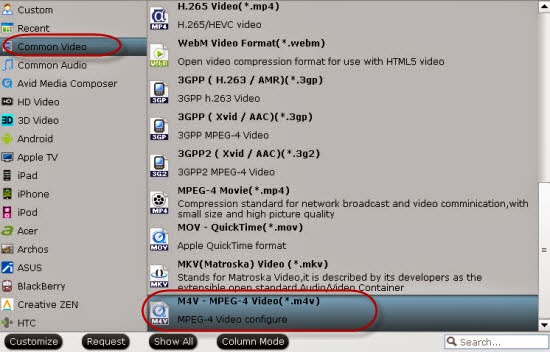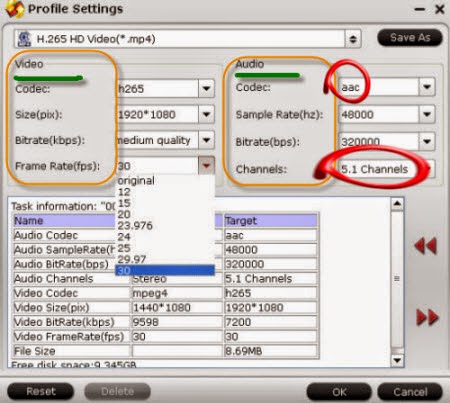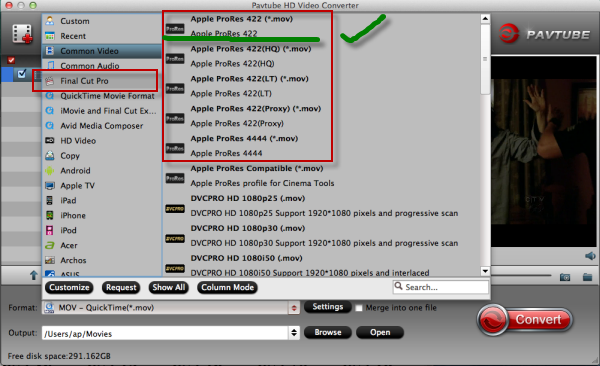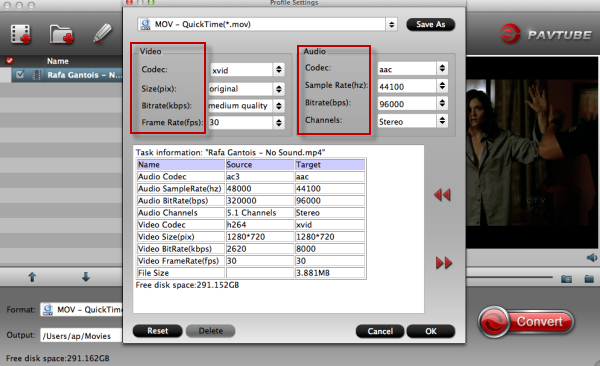If you are seeking for the solutions to the problems of deinterlacing various 1080i videos, you have come to the right place! Sometimes, in order to make all the recordings played well on different media players, it is necessary for us to deinterlace all these various video footage to suitable ones for playback on Windows/Mac or upload to Vimeo for a nice sharing? Fortunately, in the following article, we can solve the issues in deinterlacing 1080i AVCHD MTS, AVI, DV, or MPG video files.

Why we need to deinterlace our videos?
Interlacing only looks right on an old tube TV (Cathode Ray Tube, or CRT). If you have an LCD or a plasma, interlaced video looks horrible. For example if you interlaced movies causes lines, color fuzzing specks, and blurriness when an object is moving when played back on a pixel discreet monitor such as the LCD screen.
Here are some related situations you need to deinterlace your files
When I try play deintelaced DV AVI files, I get sound but no picture. Deinterlace works fine for me with other formats, like MP4, and I can play interlaced (no filter) AVI files fine also.
My EOS C100 camcorder does not support 720p recordings. It only captures 1920 x 1080 or 1440 x 1080 file at 60i in .mts file extension. So how to convert the recordings to MP4 in 720p?
After I converted XAVC 1080P to Apple ProRes, only to find the converted ProRes video are in 1080i, so how to make the converted video deintelaced?
Best Video Deinterlacer to help you deinterlace your video files on Windows/Mac
No worries about deinterlacing your original videos anymore! Here we are going to offer you a professional video converter called Pavtube Video Converter for Windows/Mac, which besides converting various incompatible videos to suitable ones for editing or playback, it can also deinterlace a variety of video files on Mac or Windows. Read therelated review you will get more.
Step-by-step on deinterlacing our 1080i AVCHD MTS/AVI/DV/MPG videos on Windows/Mac
Step 1. Download and install this program as the first step, open the main interface and click the ‘Add video’ or ‘Add from folder’ to load your 1080i files in.
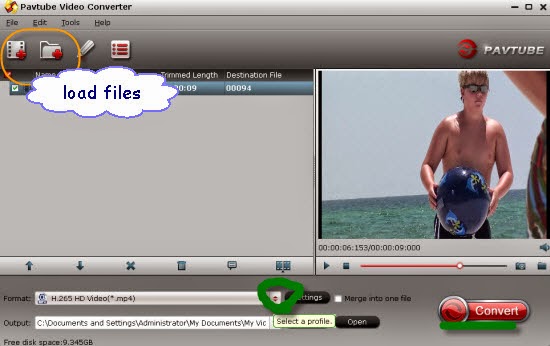
Step 2(Optional) If you have the additional need for converting your video formats, we here can introduce your various output videos if you want. Just come to the ‘Common Video’ on the output list and select one as your favorite.
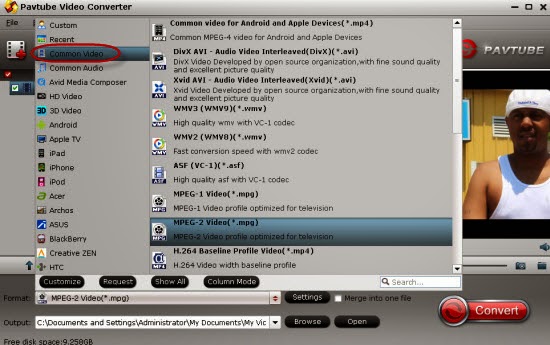
Step 3. Necessary step for everyone. Click the ‘Edit’ button there and get into the interface, in the ‘Effect’ item we can tick on the ‘Deinterlace’ button to meet our requirements. Just see the screen shot below.
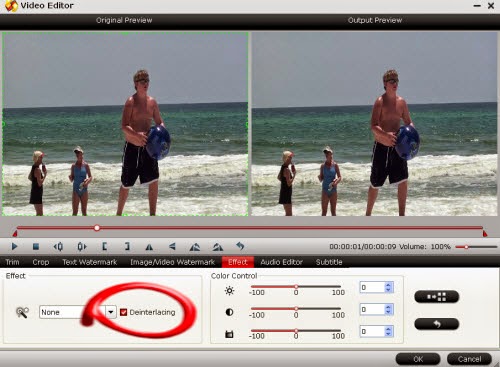
Then we come to the ending step, just go back to the main interface to hit the big button ‘Convert’ to start our job is the final action. To achieve the wonderful playback effect on Windows and Mac, let’s enjoy deinterlacing our 1080p AVCHD MTS/AVI/DV/MPG videos here.
Others?