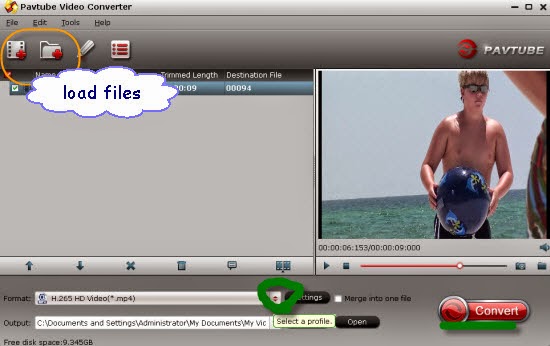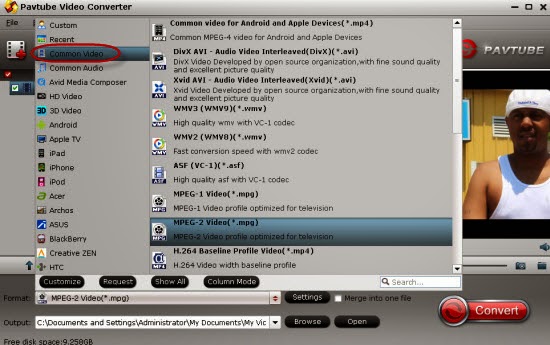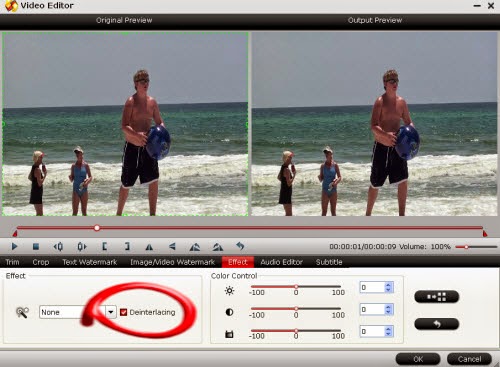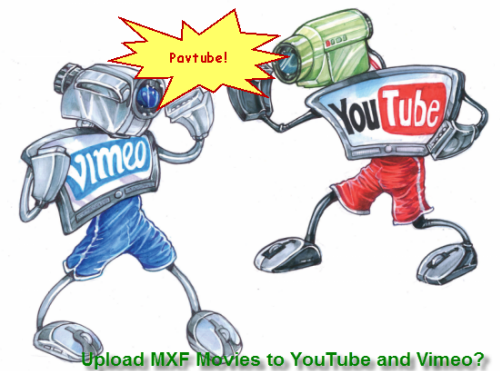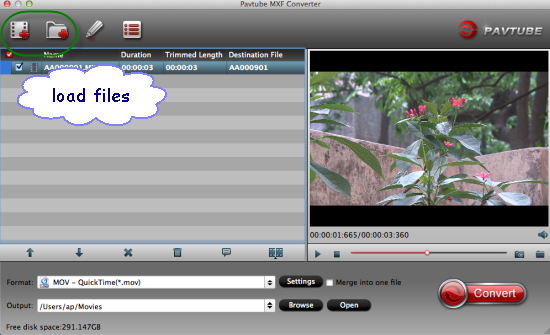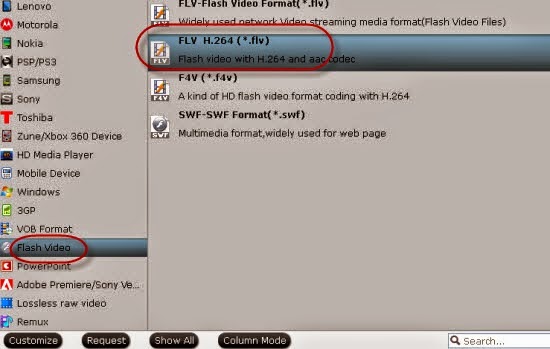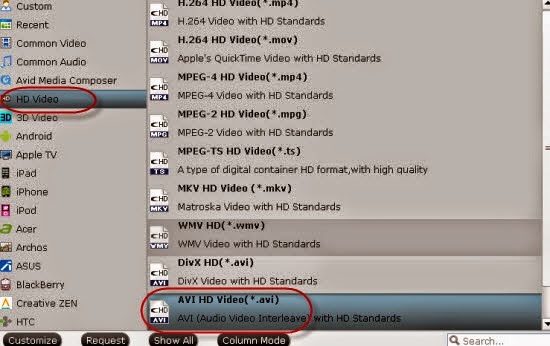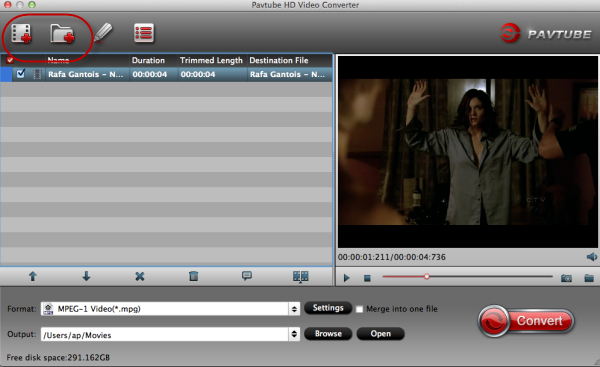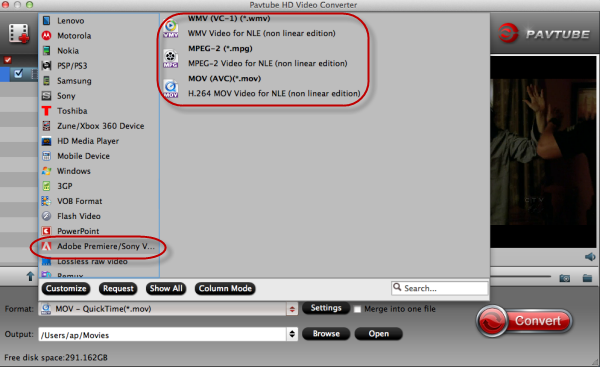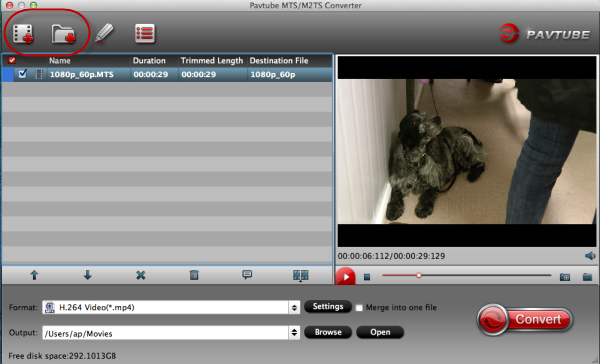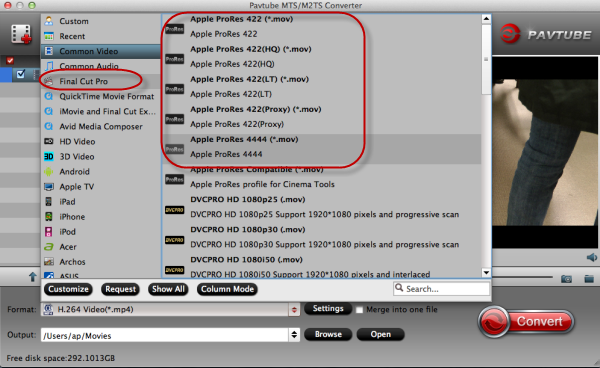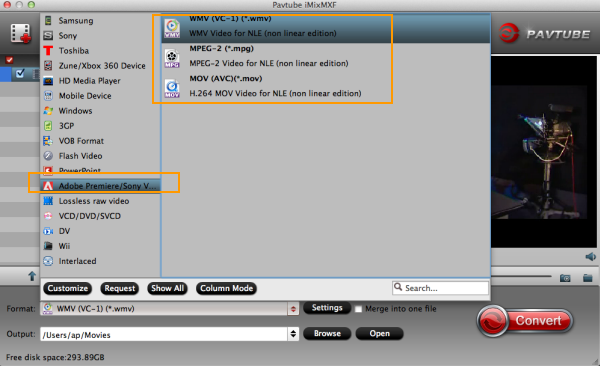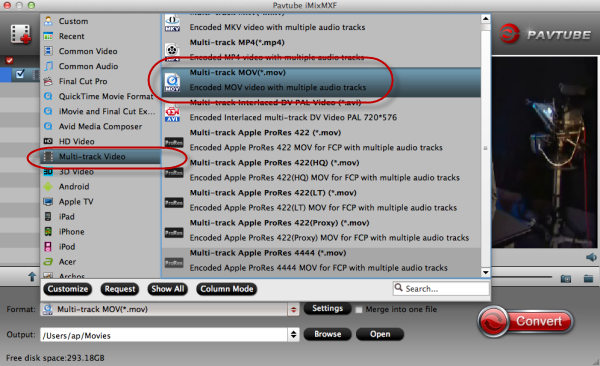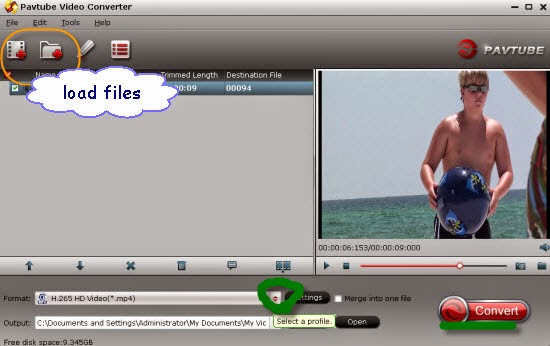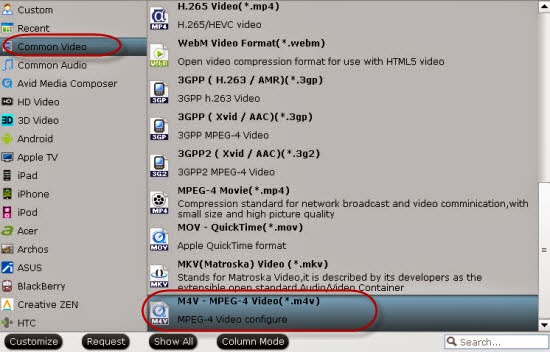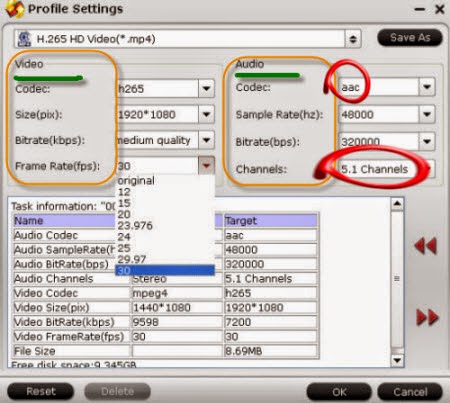Hey guys! How do you usually import your AVCHD MTS recordings to other media players for editing? Have you ever solved the issues smoothly when troubled in the format limitations? Today here, we would like to introduce you several professional AVCHD MTS Video Converter you can take a good reference below. Let’s be good readers!

Where did you usually receive the AVCHD MTS files?
Where we could get the AVCHD MTS files? As usual for those camcorder lovers, no matter for Sony, Canon or Panasonic, we are fond of uploading the AVCHD recordings to YouTube for sharing or enjoy our video on Apple device via iTunes. On the other way, AVCHD MTS cannot also played in Windows Media Player, you know which is the most popular player that we are working with. Thus we need to convert MTS to AVI, that’s the key point!
As there are countless software available for this purpose, choosing the right one gets a bit tricky. With the help of internet, you can get innumerable suggestions, but to make the work easier for you, we bring you the top 5 recommended ones from the net.
Top 1 Pavtube MTS/M2TS Converter for Windows/Mac
As a professional MTS/M2TS converting program, this guy is especially designed for MTS or M2TS files. It is a marvelous conversion software, which can convert MTS, M2TS, M2T, TS, TP, TRP, formats to other video formats like TOD, MOD, FLV, SWF, MPEG, MP4, VOB, WMV, 3GP, AVI, MP4, MP3, and other popular formats to support playback video files on portable players such as iPod, iPhone, Zune, Apple TV, PSP, Xbox 360, iRiver, Creative Zen, Pocket PC, Mobile Phone and etc.
Powerful functions compared with other product:
1. Fully support AVCHD/AVCHD Lite footage Convert interlaced/progressive AVCHD/AVCHD Lite files at resolution of 1920*1080, 1280*720, and 1440*1080.
2. Various output video formats supported Output multiple video formats such as H.264/MPEG-4, DivX, XviD, MKV, MP4, AVI, MPEG, WMV, FLV, SWF, F4V, MOV, Quick Time HD Video (*.mov), WMV HD Video (*.wmv), etc.
3. Video conversion for better editing in NLE programs Ouput Apple ProRes for Final Cut Pro, Apple InterMediate Codec for iMovie/Final Cut Express, DNxHD for Avid Media Composer, etc.
4. Multiple mobile devices for end use You’re free to enjoy output videos on devices such as Apple products, Android tablets/smartphones, game consoles, media players, Windows Phone 7/8/8.1 or later version, etc.
5.Powerful editing functions by trimming, cropping, splitting, merging, and more.
Top 2.Pavtube Video Converter for Windows/Mac
As the old famous video studio on the market, Pavtube studio has a good reputation among our users’ hearts. It’s an all-in-one media conversion program that can almost handle all videos nicely here. With Pavtube Video Converter for Mac, you’ll have free access to watching SD videos (e.g. YouTube FLV/F4V, MP4, AVI, MPG, WMV, etc), digital camcorder recordings (e.g. MXF, MTS AVCHD, MOV, MP4, MVI, etc), DVR videos (Tivo), audio files (e.g. MP3, MP2, WMA, FLAC) on devices such as Apple/Android/Windows series, media players, game consoles, etc.
Main features you will be interested in:
1.Convert all popular media formats
2. Choose from dozens of smart presets for mobile devices
3. Edit and enhance your video before converting
Top 3.Pavtube HD Video Converter for Windows/ Mac
As an outstanding video conversion tool that specially for Mac OS X users, this perfect converting assistant can handle all different HD videos shot such from Panasonic, Sony, Canon or JVC, etc. including MKV, MP4, VOB, MPG, MOV, AVI, DV, MTS, TS, MXF, FLV, 3GP, 3G2, MP3, FLAC, MKA, OGG, WAV, etc. or DVR files (*.tivo) to other file types for editing in FCP X/6/7, Aperture 3, DaVinci Resolve Lite(DaVinci Resolve 11), iMovie, FCE, Avid Studio, Adobe Premiere Pro/CC, After Effects CC, etc.
Unique Advantages:
With a 6X conversion speed, you can save a lot of time
Both SD and HD videos you can handle well
Good settings you can adjust on your own
Perfect customer service you can enjoy all the time
Top 4 Pavtube Video Converter Ultimate for Windows/Mac
It is an all-in-one converter which is able to backup, rip, convert and transcode Blu-rays, DVDs and videos to any video/audio format. Also as a video editor, you are allowed to make your own favorite videos for entertainment.
Key features you should know well:
1.Wide range of conversion objects
2. Simple transfer of converted video
3.Functional editing and settings items you can adjust well
Top 5. Pavtube Free MTS/M2TS Converter for Mac
It is a professional Mac AVCHD Converter designed for all MTS or M2TS footage which shot by Canon, Sony, Panasonic and JVC cameras. It can convert recorded AVCHD videos to various video formats for easily editing in editing software, like FCP, iMovie, FCE, Adobe Premiere, Sony Vegas, Cyberlink PowerDirector, Avid, Magix Movie Edit Pro, Windows Movie Maker and so on.
Key Features:
*Fully Support interlaced and progressive AVCHD 1920*1080, 1440*1080, 1280*720 videos shot with Sony, Panasonic, Canon, JVC, etc.
*Freely customize output video/audio settings, including Codec, Size(Resolution),Bitrate, Frame Rate to export your desired video
* Convert AVCHD (.mts/m2ts) footages to editable video formats, like DVCPRO HD (*.mov), HDV (*.mov), Avid DNxHD(*.mov) for easily editing in FCP, AVID and so on.
*Provide optimised presets for Apple devices and Android Tablets/phones.
*Simply merge multiple AVCHD footages into big one just with one click
Additional Steps are allowed here to teach you how to converting AVCHD MTS to AVI with this professional MTS/M2TS Converter for Windows:
Step 1. Load AVCHD video files
Click Add Files button to load the video files from your computer or camcorder (or other devices like USB, cell phone, etc). You can also directly drag the video files into the program directly.
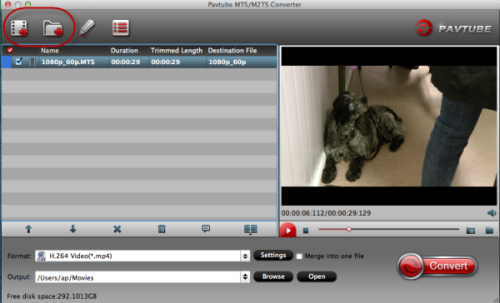
Step 2.Select the output video format and destination folder
You can choose the output format in the format drop-down list according to your needs. If you are planning to transfer the output videos to devices for enjoyment, you can choose the corresponding device as the output format. For example: we can select the ‘AVI HD Video(*.avi)’ as we mentioned above.

Step 3.Functional items: You can tick "Merge all videos into one file" on the right bottom of the interface. And click "Edit" on the right of the selected video, you can make changes to the video effects as you wish. In the editing window, you can trim your favorite part from the video, crop the frame size, adjust the visual effects, or add watermarks or subtitles. If you want to change the video parameters, go back to the main interface and click "settings" on the right bottom, you can select the video encoder, resolution, audio channel, and more.
Finally, go back to the main interface and hit the ‘Convert’ item, we can easily get the AVI files as output for watching on Windows Media Player. Such as easy job that I’m sure everyone can handle it well, right?
Read More:
- How to Solve the freezes when importing MTS media to Premiere CC-2015.3?
- How to Convert MTS/M2TS with Handbrake Easily?
- Best Solution to Play Sony MTS/M2TS Files on MacBook Pro
- Play MTS on Smart TV (Windows and Mac Solutions)
- Top 5 MTS/M2TS Video Editors for Mac
- Top 5 MTS/M2TS Video Editors for Windows (10, 8.1, 8, 7, XP, etc)
- Fix Choppy Issues When Importing AVCHD Files to FCP
- Join and Convert MTS/M2TS Files for playing with VLC Player
- How to Convert 3D AVCHD MTS to 3D Tablet for Watching?