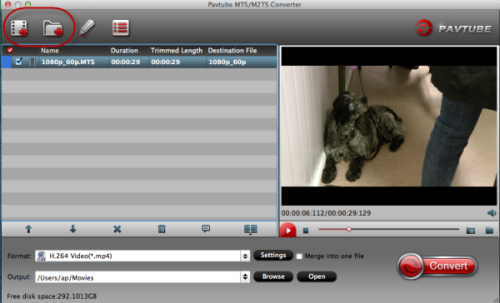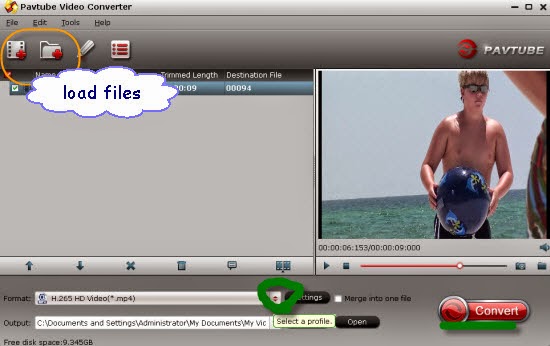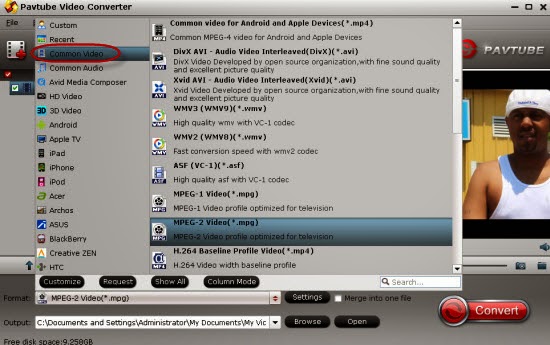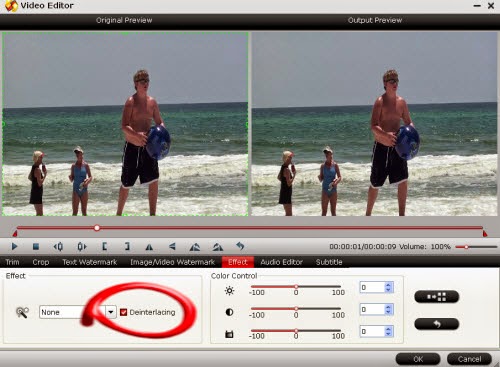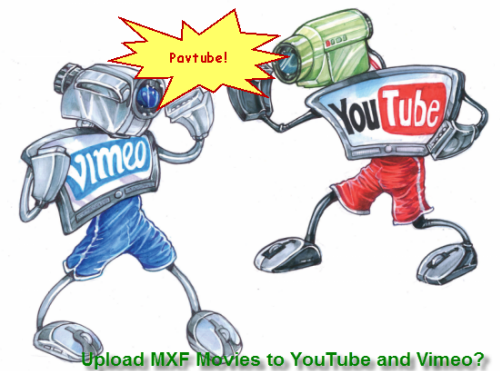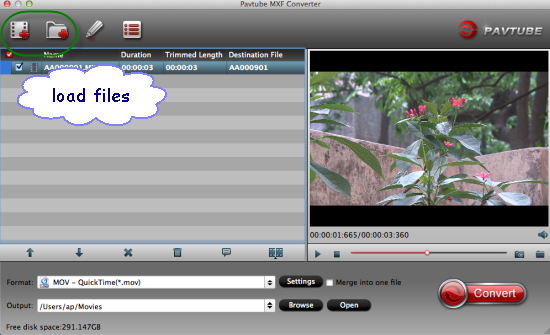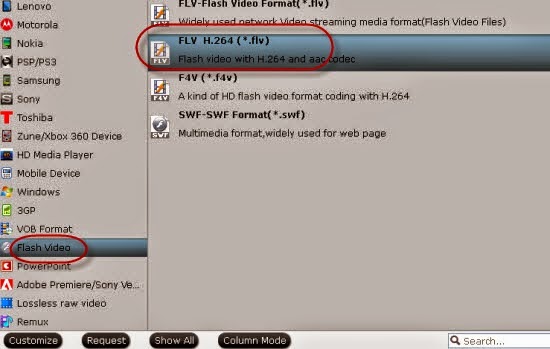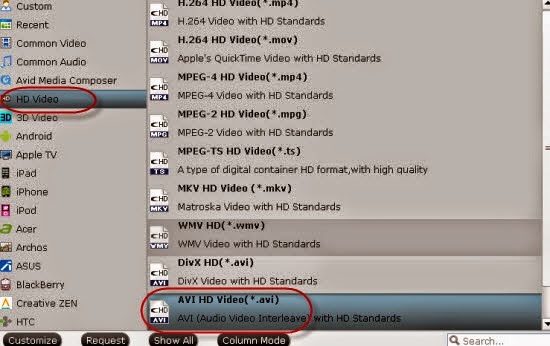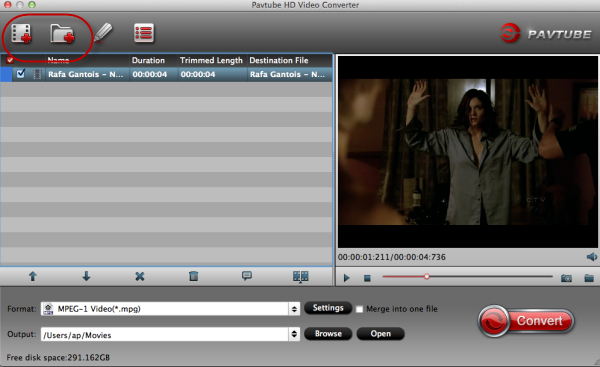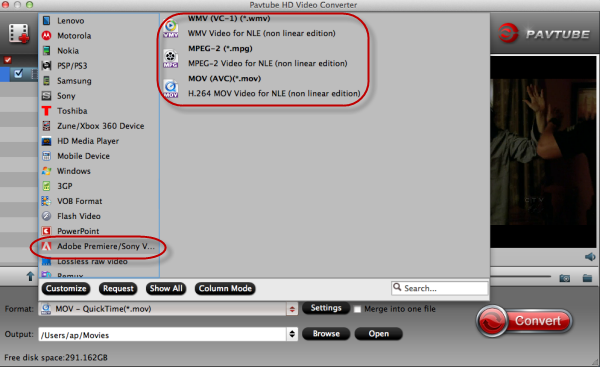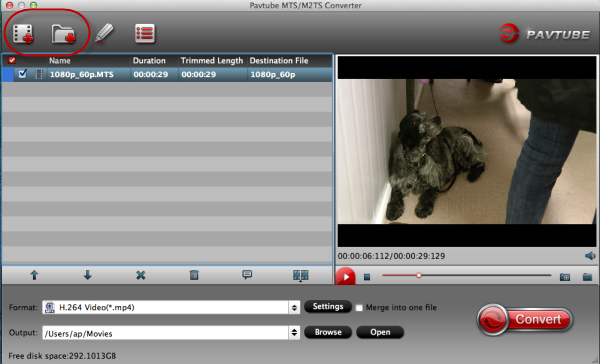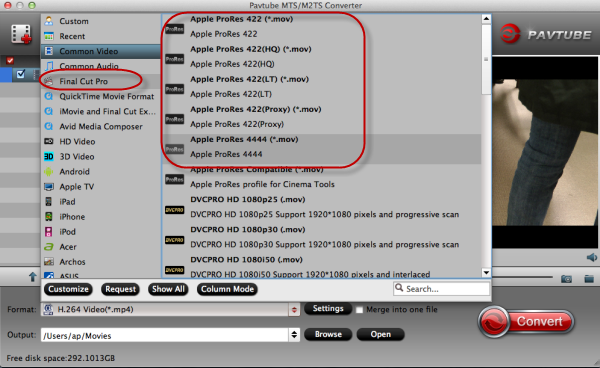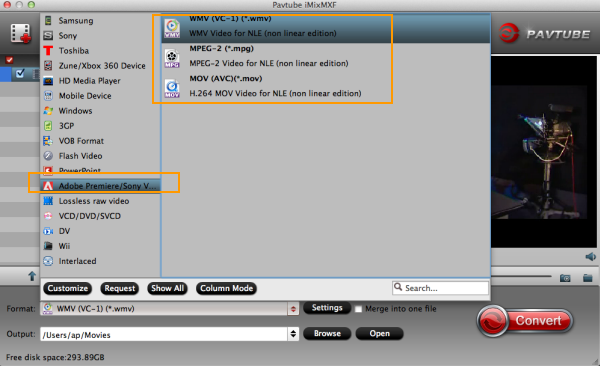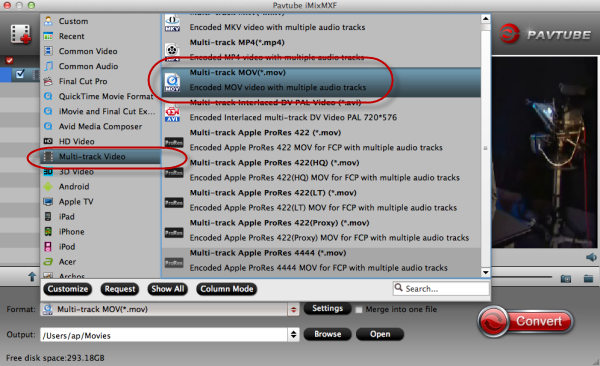Though it is said that WDTV can support a wide variety of popular file formats, for the high definition AVCHD MTS recordings, we may got some troubles for playback. So in the following article, we are going to discuss the topic on how to play the AVCHD MTS movies smoothly on WDTV.
‘I have read a lot about media players like Roku and WDTV but it appears that almost every piece of hardware out there soed not support MTS(AVCHD) files, which is insane to think Canon sells HD camcorder that saves in a format that isn’t supported anywhere….maybe we should get through this situation in another way’

As we know the issues we met above when working with WDTV, we also suggest you to know more details on WDTV supported file formats:
Video: MP4/MOV (MPEG4, h.264)
AVI (Xvid, AVC, MPEG1/2/4)
MPG/MPEG, VOB, M2TS, WMV9, FLV
TS/TP/M2T (MPEG1/2/4, AVC, VC-1)
MKV (h.264, x.264, AVC, MPEG1/2/4, VC-1)
Photo JPEG, GIF, TIF/TIFF, BMP, PNG
Audio MP3, WAV/PCM/LPCM, WMA, AAC, FLAC
MKA, AIF/AIFF, OGG, Dolby Digital, DTS
Playlist PLS, M3U, WPL
Subtitle SRT, ASS, SSA, SUB, SMI
File systems FAT32, NTFS, HFS+
As we see above, AVCHD MTS is not included on the list above, so here we recommend the best AVCHD to WD TV Live Hub Converter---Pavtube MTS/M2TS Converter for Windows/Mac, which enables you to convert/transcode AVCHD MTS files to WDTV compatible format easily, and then you can import/join/stream AVCHD to WD TV Live Hub without any trouble. Additionally for some NLEs like Sony Vegas or via iTunes, AVCHD MTS can be available too. What’s more, this program adopted the advanced NVIDIA CUDA that makes the conversion task finished at up to 6x faster speed.
Specific Guide on how to convert AVCHD MTS to HD MP4 for playing smoothly on WDTV:
Step 1: Import AVCHD to the best AVCHD to WD TV converter. You can transfer the files into this program with the USB capable or open the main interface, we can click the ‘Add videos’ or ‘Add from folder’ to add them in.
Step 2.Select an output format for WD TV? Yes! Just come to the output list we suggest you to choose the ‘HD Video’>>’H.264 HD Video (*.mp4)’ as our best.
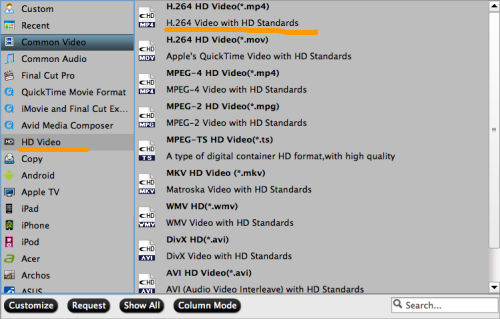
Notes: With the latest version of this Windows program, we have to tell you it can support the H.265/HEVC encode and decode right well. Also, there are three format standards of H.264 we can choose individually for different output devices. You won’t be disappointed here.
Step 3. Wanna adjust your audio and video parameters? Click the “Settings” icon and you will go into a new interface, here we adjust codec, bit rate, frame rate, sample rate and audio channel in the interface according to your needs and optimize the output file quality.
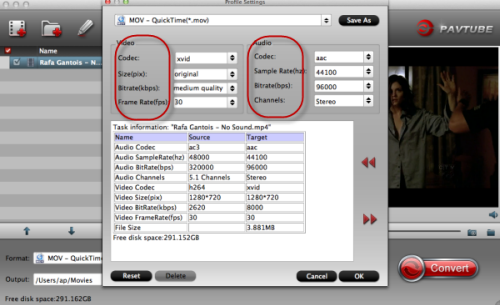
Tips: You’d better to adjust Bit rate to high quality, Audio bit rate to 640000, Frame rate to 24, Video Size to 1920 x 1080, and audio channel to 5.1 channel to make a good output quality.
After that, it’s time to press on the big icon ‘Convert’ to start our conversion job, with the easy operation and faster conversion speed, are you still worrying about the troubles in importing AVCHD MTS files to WDTV for nice enjoyment?
More guides: