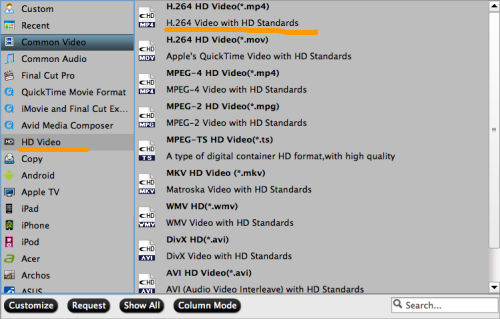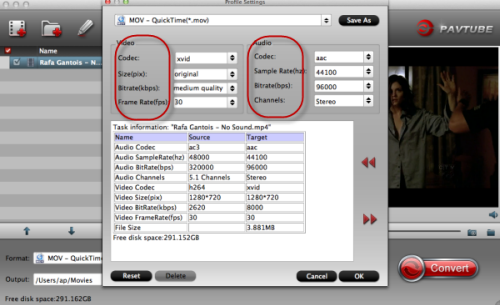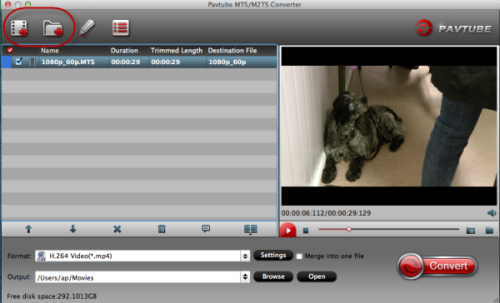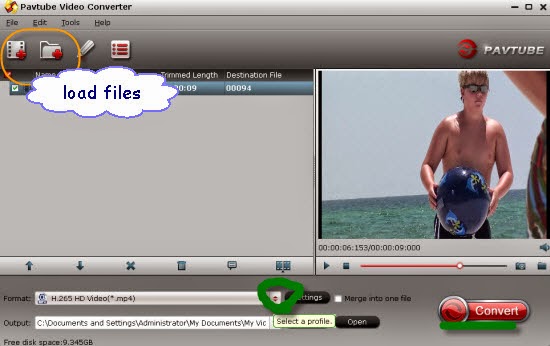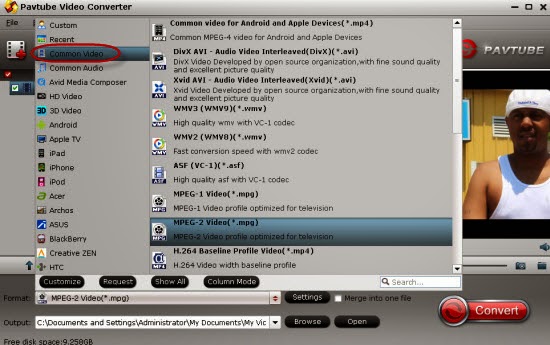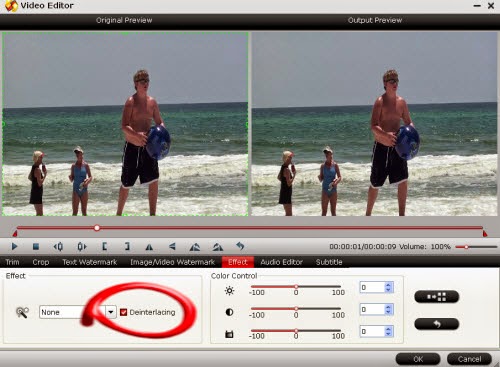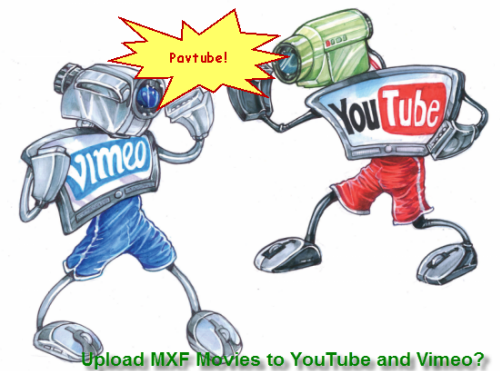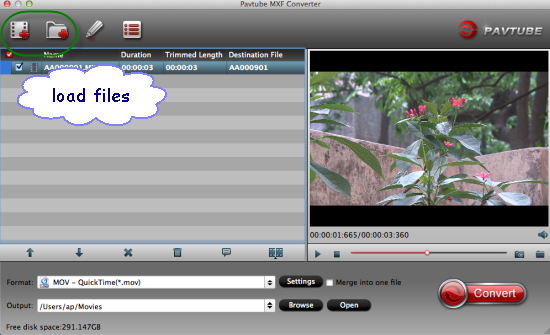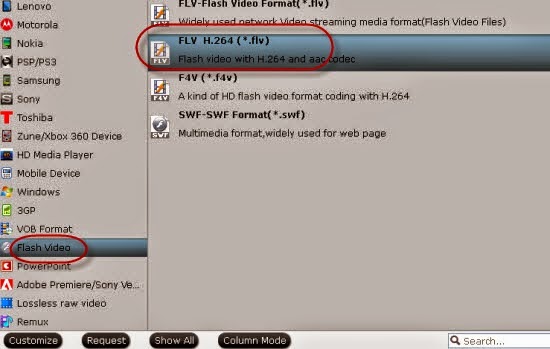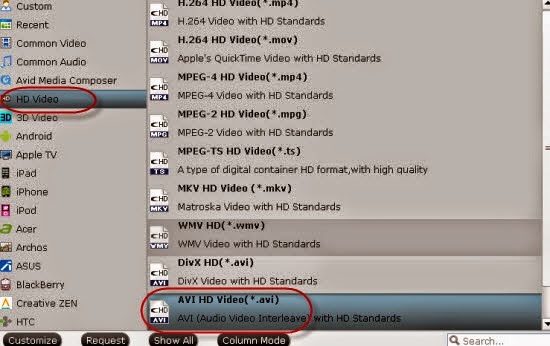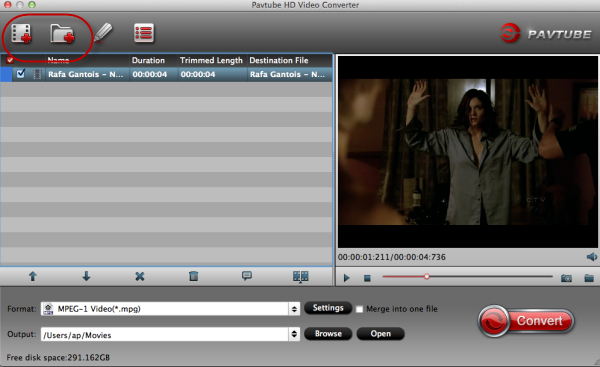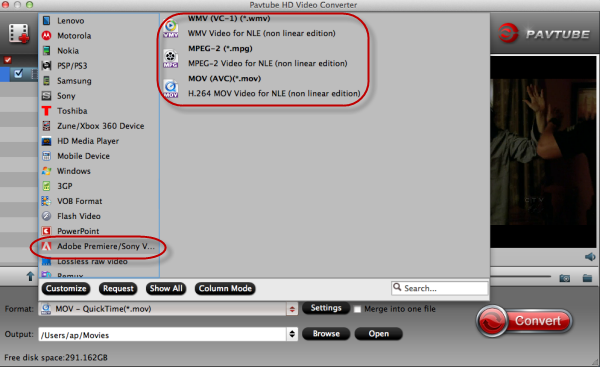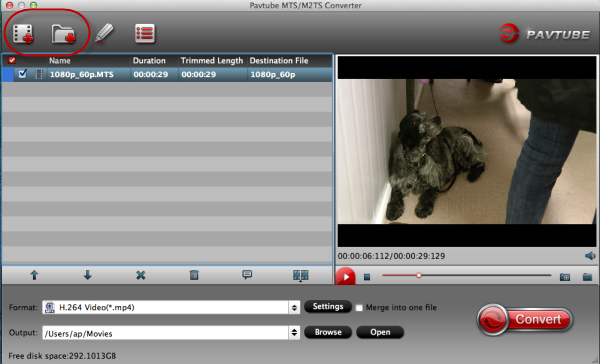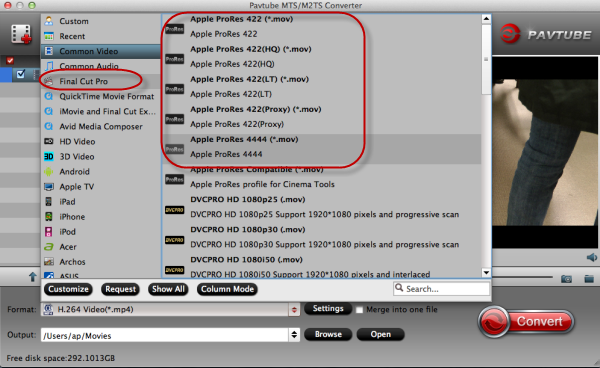Here is the detailed guide on how to import, open and edit our MKV files smoothly in Sony Vegas Pro. IF you have the similar troubles in converting MKV videos or any solution to this situation, welcome to offer us more suggestions.
"I downloaded some 1080P MKV movies from website, and I plan to edit the .mkv movie in Sony Vegas Pro, but I can’t load my MKV videos into this editing software. The collection were saved in my computer D disk, after run Vegas Pro on Windows 8, I click "Files > Import…" and locate the file folder. It’s a pity, it’s empty. Why?"
"I downloaded some 1080P MKV movies from website, and I plan to edit the .mkv movie in Sony Vegas Pro, but I can’t load my MKV videos into this editing software. The collection were saved in my computer D disk, after run Vegas Pro on Windows 8, I click "Files > Import…" and locate the file folder. It’s a pity, it’s empty. Why?"

You guys may not know yet that MKV is an open source container format and can contain multiple sound and subtitle tracks in one file, that is, the codec in MKV is flexible. It is due to this feature that few editing software and mobile devices can be supported to import MKV directly. For example, edit MKV in FCP? Play MKV on QuickTime or load in iTunes for Apple devices?
To get Sony Vegas Pro work with MKV files beautifully, we here need to a professional video assistant to convert MKV to the friendly formats MPEG-2 MPG for Sony Vegas Pro, right? Here Pavtube Video Converter for Windows/Mac is highly recommended. It supports creating high quality WMV or MPEG-2 codec to seamlessly fit Sony Vegas Pro, no matter what's the format of your source video files. Plus, it supports transcoding camera shootings in different formats (H.264 MOV, MTS/M2TS, XAVC, MXF, etc.) to video editing software compatible file types. Surely, you can take the review for more details?
Below is the step-by-step guide on converting MKV to Vegas Pro supported video format: MPEG-2 MPG:
Step 1: Add MKV files
Install and launch MKV to Sony Vegas Video Converter, and then click Add Video button to import your MKV files to the software. You can drag and your videos and drop them to it.
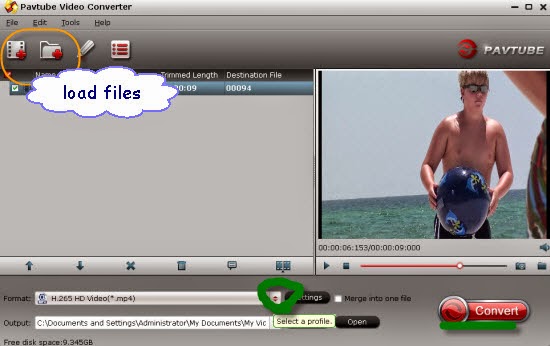
Step 2.Select the right output format
In order to select the right ones, we are glad to tell you to get into the output list, there we can drop down the list and choose the ‘Adobe Premiere Pro/Sony Vegas’ >>’MPEG-2 MPG’ as the best output one.
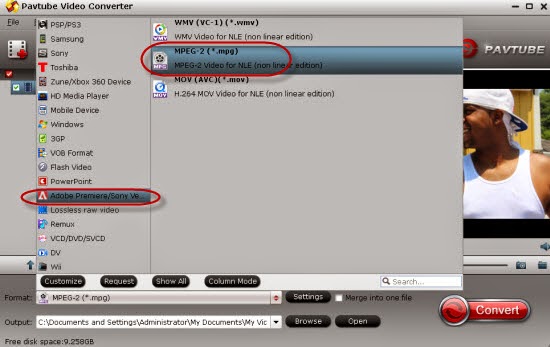
Notes: New surprise for this Windows version, we are glad to tell you this new version can support the H.265/HEVC encode and decode. Do you wanna enjoy more?
More functional items:
1.Settings- Click it to customize audio and video parameters Video Codec, bit rate, frame rate, Audio codec, sample rate, audio channels.
2. Edit(next to “Add” icon)- Click to set add watermark, deinterlace, trim, crop, add subtitles, etc.
Step 3. Here we are coming to the ending step. Just go back to the main interface, it’s time to press the ‘Convert’ to start our job. With a faster speed and easy operation, we are glad to import the MKV recordings to Sony Vegas Pro for nice editing. Soon after the conversion is finished, just click “Open”>>’Open files’ button to get the converted MKV files for edit in Sony Vegas Pro 10/11/12 perfectly.
We can see more: