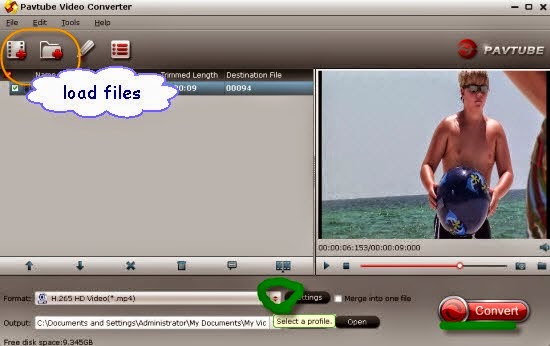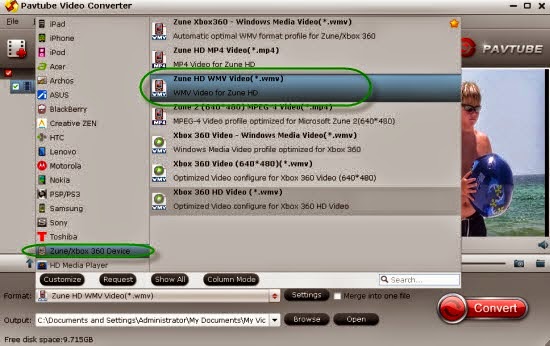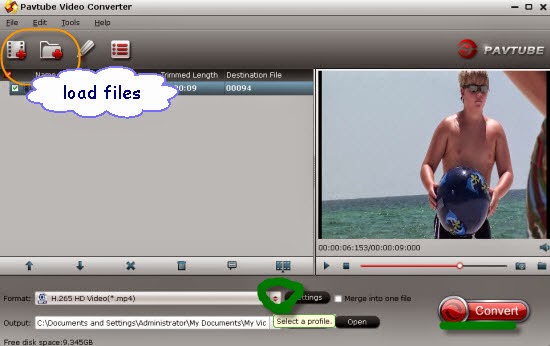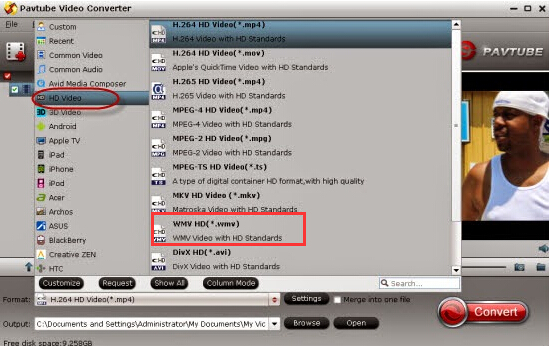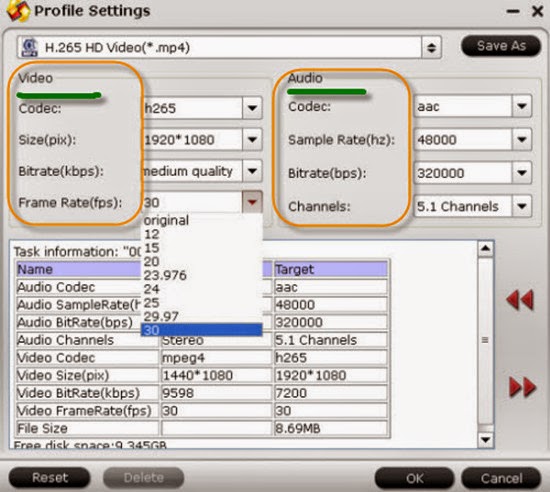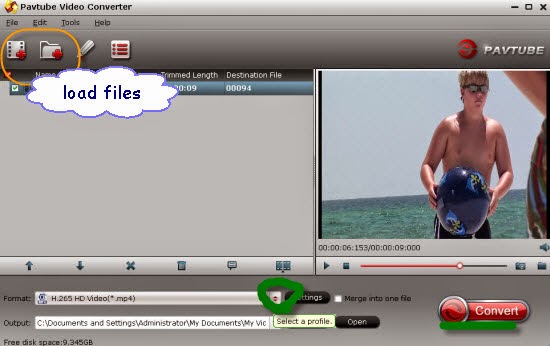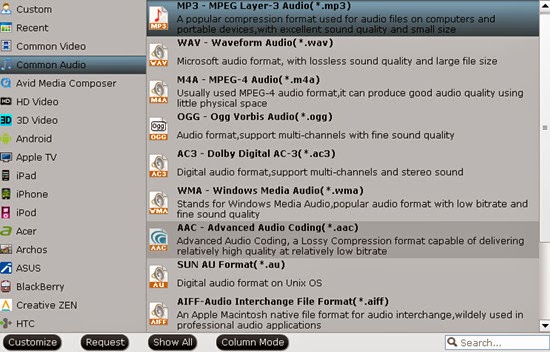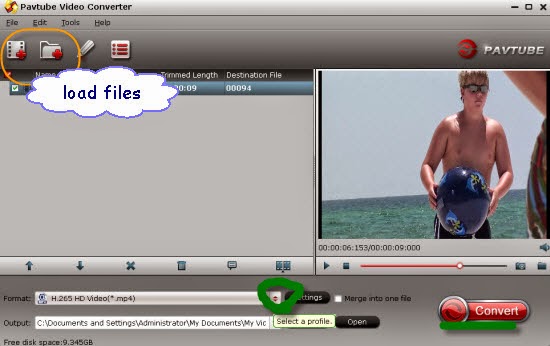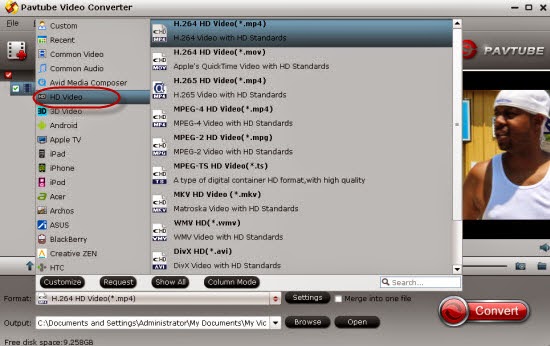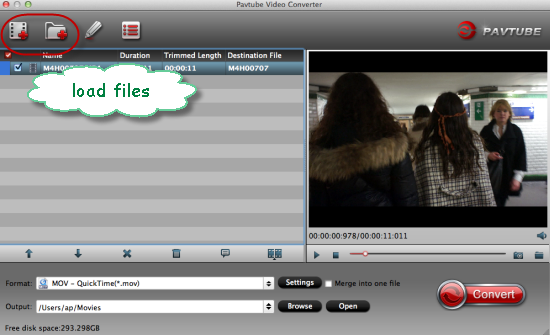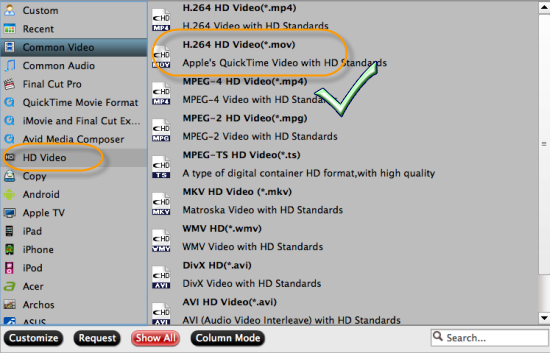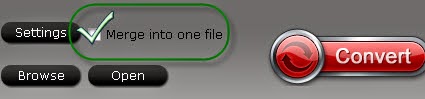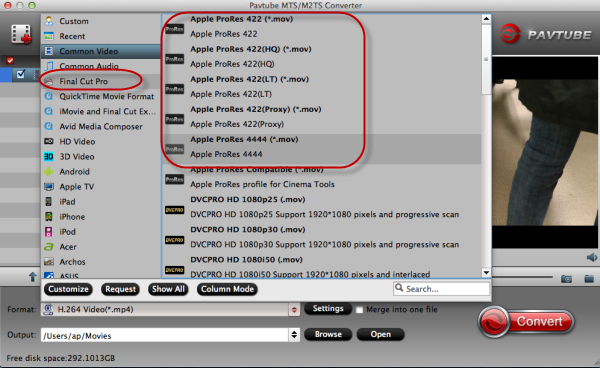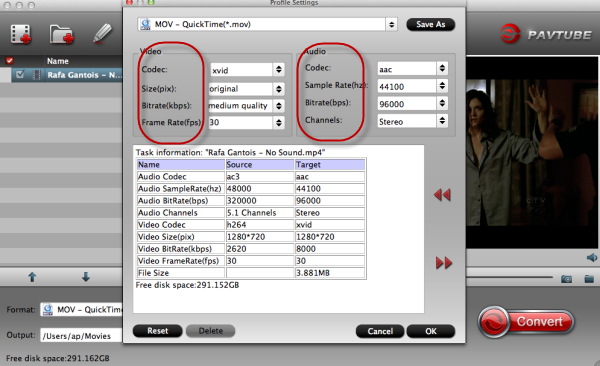The newly released Sony PXW-FS7 has won lots of attractions from videographers in that it delivers long-form recording capabilities with 4K resolution in a compact, hand-held design. Videographers must be excited once they get to know that Sony PXW-FS7 can record videos into 4K. And they are eager to edit 4K videos in FCP to get some superb masterpiece to spread the world. However, it is a pity that FCP hardly supports 4K raw Sony PXW-FS7 XAVC files.
Tips: FCP supported video formats
I’m searching for a solid answer for the Sony FS7 to FCP issues. When I opened FCP on Mac, the footage from my Sony PXW-FS7 cannot be recognized. I had searched the method and tried the Log and Transfer, but still failed. An alternative way I found to get Sony FS7 XAVC to FCP flawlessly is to convert XAVC to ProRes. I’ve tried the workaround. Yes, it works.
Generally, we can use Log and Transfer or Log and Capture to import videos to FCP for editing. But the new XAVC codec is not supported well by Final Cut Pro. Since, Apple ProRes is the most compatible codec for FCP, so if we want to edit Sony FS7 XAVC in FCP, it is necessary to convert those already shot XAVC files to ProRes .mov using third-party software. Here, you can depend on Pavtube HD Video Converter for Mac. With this best 4K XAVC converter, besides FCP, it can also export DNxHD for Avid MC, MPEG-2 for Adobe Premiere Pro, AIC for iMovie and more NLEs for native editing.


Tutorial on converting Sony PXW-FS7 4K XAVC to FCP:
Step 1: Launch the 4K XAVC to ProRes Converter on your Mac, and then click the “Add video” button to import your 4K XAVC files from Sony PXW-FS7 directly. In order to import several files at one time, you can click “Add from folder” button.
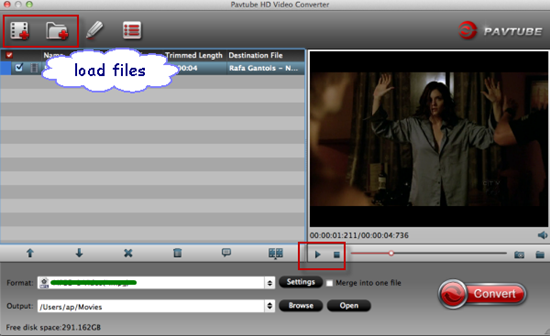
Step 2: Click the “Format” bar to get the drop-down menu and you can get “Final Cut Pro>>Apple ProRes codec”, including ProRes 422, ProRes 422 (HQ), ProRes 422 (LT), ProRes 422 (Proxy) and ProRes 4444. Choose the proper one you want. Here, we suggest you to choose Apple ProRes 422 .mov as the best output format.
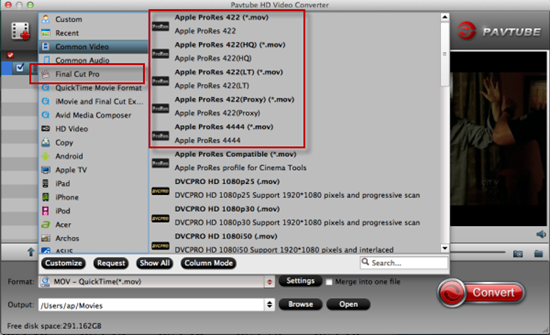
Step 3: Press the “Settings” icon and you’d better set the video frame rate as 30fps, video size as 1920*1080 for editing Sony FS7 XAVC in FCP easily.
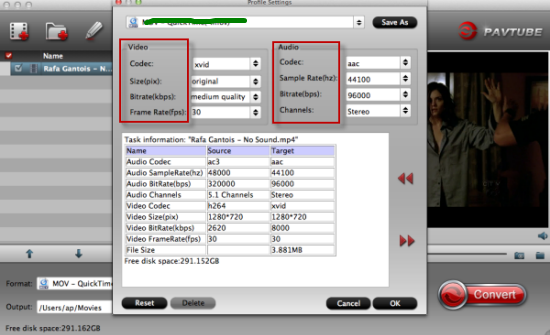
Step 4: Now, click "Convert" and let it go. The XAVC to FCP Converter for Mac supports batch conversion. So if you have lots of XAVC videos to convert, check “Shut down computer after conversion” and you can go away without keeping an eye on it.
Conclusion: Once the conversion process shows in 100%, click “Open” to get the output videos. Create a project and start Sony PXW-FS7 editing 4K XAVC files in Final Cut Pro with light speed.
Read Related Articles: