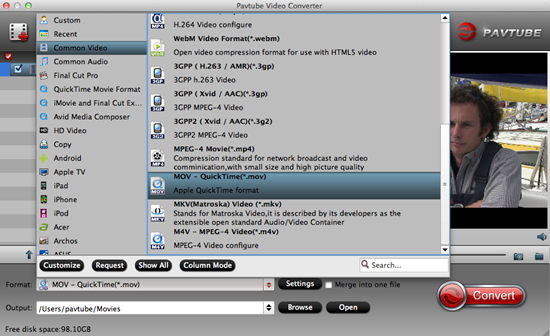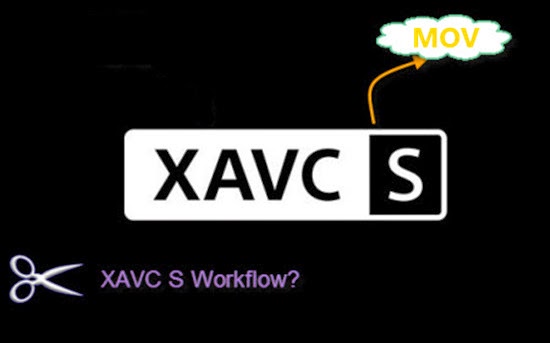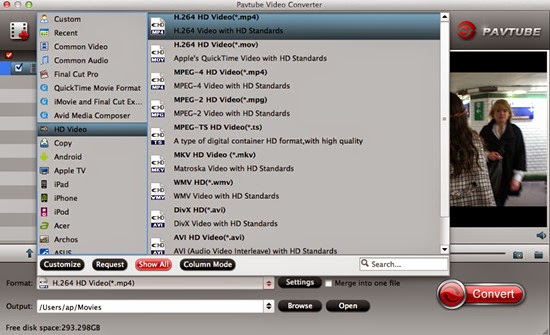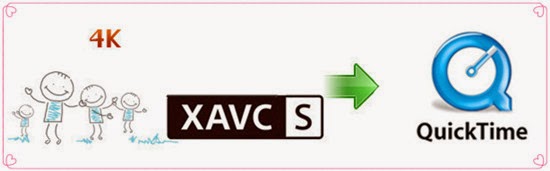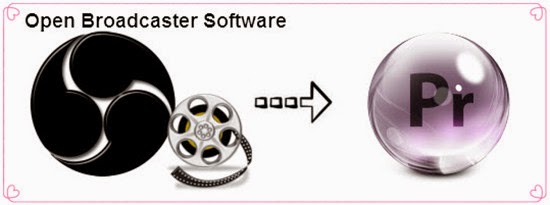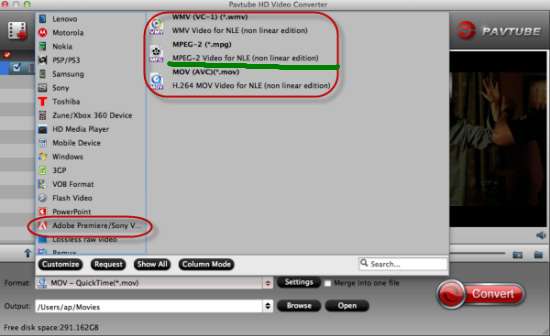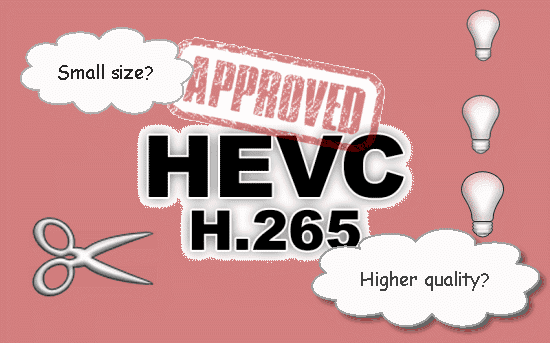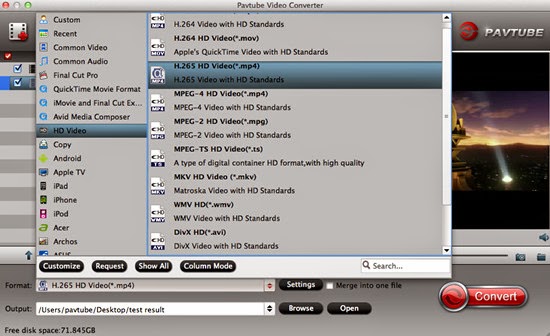Summary: Having troubles while editing CM1 4K MP4 in Premiere Pro CC? Don’t know how to convert 4K MP4 to Premiere Pro CC? Luckily, you come to the right place! Find the best 4K MP4 to Premiere workaround below.

If you are considering a new 4K camcorder, Panasonic DMC-CM1 should be on your list. It features a large 1-inch MOS sensor and is capable of 4K video recording at 15fps, as well as Full HD recording at 30fps. Well, no matter you’re using or going to have Panasonic CM1, you may wanna know the compatibility of CM1 4K MP4 footage and Premiere Pro CC.
Premiere Pro CC will work with some MP4 files, but not all. The problem is that they are not the same, which may contain different codecs and various video frame rates. The 4K MP4 footage from Panasonic CM1 seems not to be an ideal editing format for Premiere Pro CC. What’s more, editing 4K in Premiere Pro CC is extremely hardware intensive. It’s not so easy to work CM1 4K MP4 with Premiere Pro CC.
The quick workaround is to use the easy-to-use yet professional app called Pavtube HD Video Converter for Mac, which can be used as a Mac 4K MP4 to MPEG-2 Converter under OS X Yosemite, Mavericks, Mountain Lion. It’s free, clean and safe to install and use. With it, you can effortlessly transcode CM1 4K MP4 to MPEG-2 for Premiere Pro CC, and it works well and converts flawlessly. Meanwhile, this HD Video Converter for Mac can create files compatible with various NLEs like Avid, iMovie/FCE and etc.


A detailed guide about importing Panasonic DMC-CM1 4K MP4 to MPEG-2 for Premiere Pro CC editing:
Step 1: Download Mac HD Video Converter, and follow the prompts to install the program. When the installation is complete, the best DMC-CM1 MP4 Converter will launch automatically.
Step 2: Click “Add video” button to load Panasonic DMC-CM1 4K MP4 recordings or directly drag the files into file list. By default, the files are selected. You can delete files which you don’t want to import to.

Step 3: Click “Format” bar to determine output format. For best image quality, click the format bar and choose “Adobe Premiere/Sony Vegas>>MPEG-2 (*.mpg)” as output format.
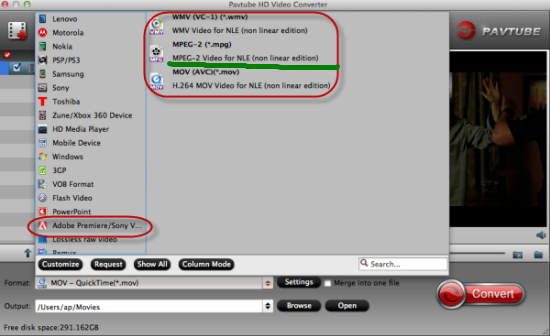
Step 4: Click “Settings” button to customize the output video and audio settings by yourself. But if you are not good at it, you’d better use the default parameters, they will ensure you a good balance between file size and image quality basically. You can change the resolution, bit rate, frame rate as you need.
Step 5: You can preview to check the final result. Once you are satisfied with it, click the “Convert” button to start converting Panasonic CM1 4K MP4 to MPEG-2 for editing in Premiere Pro CC flawlessly. It will take you a little while.
Conclusion: Once the conversion process is complete, you can click “Open Folder” button to get the generated files for editing CM1 4K MP4 in Premiere Pro CC with optimum performance. During May 22nd to May 25th, we have special offer for you. You can get 40% off at appointed goods. Why not take a close look and have a try?
Further Reading:
- Convert Sony HX90/HX90V XAVC S to FCP X for Editing
- Tricks for Importing Panasonic DMC-CM1 MP4 to FCP for Editing
- Import NX500 4K H.265/HEVC to AE CC for Editing
- How to Convert MXF to QuickTime for Playing on Mac?
- Convert Ikegami HDS-V10 MXF to ProRes for FCP Editing
- Windows H.265/HEVC Decoder and Encoder Review
- 2015 Best MXF Converter for Mac Review