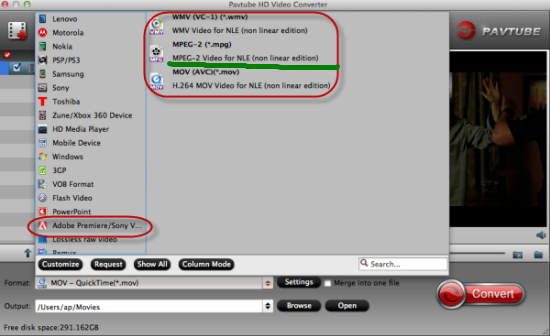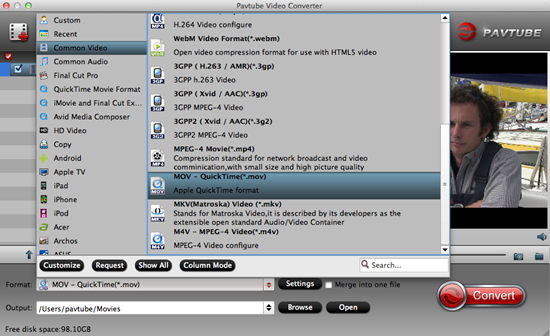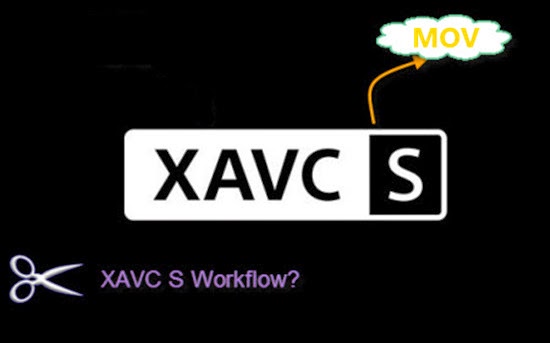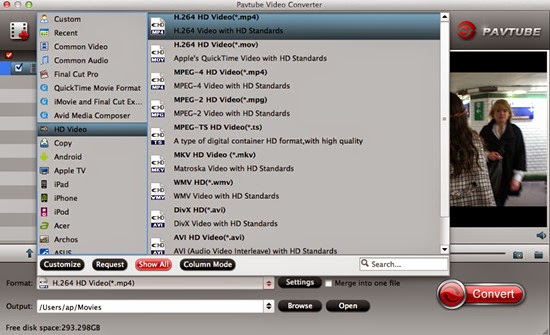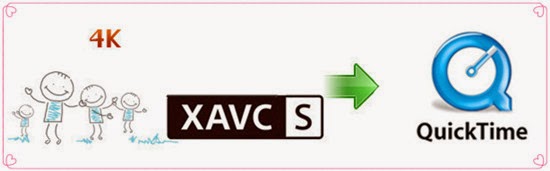Summary: Meet troubles when importing XAVC-L MXF to Avid MC 8 on Mac? This article I’ll concentrate on how to encode/decode X70 XAVC-L MXF to Avid MC. If you are planning to add some XAVC-L MXF clips to Avid MC 8 for further editing on Mac, just read on.
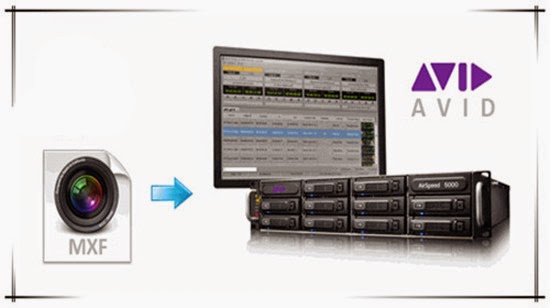
Whatever for Mac users or Windows users, some popular editing software may be taken as good assistants if you are a professional video editor. As Windows users have Windows Movie Maker, Mac users always take the Final Cut Pro X/7/6 as their favorite. For Avid Media Composer, it’s suitable for both Windows users and Mac users. With hundreds of features worthy of listing, some problems or unwanted gaps may appear when editing. For example, Sony PXW-X70 XAVC-L MXF files to Avid MC 8 importing issues.
To be frank, recently on some recording forums there are a few of Sony PXW-X70 users complained that Avid Media Composer can’t recognize X70 recorded XAVC-L MXF files: “Just got the Sony PXW-X70 and I can’t seem to open its XAVC-L MXF or even successfully transcode the video files into something that can be read by Avid MC. I downloaded Brorsoft Video Converter for Mac and the Acrok Video Converters and neither of them works. Very frustrated here, any advice?” “I have purchased Sony PXW-X70 camcorder last week. I have recorded several 1080p videos with Sony PXW-X70 and the recordings are in two video formats. One is XAVC-L and another is AVCHD, when I try to import the XAVC-L MXF files to Avid MC 8, it says the video formats are not supported to import.”
Tips: Avid Media Composer Supported Video Formats
Many users of Sony PXW-X70 camera may all face these problems once or twice, which is the video shot under the XAVC-L code can’t be natively imported to Avid MC 8. Or the raw video X70 XAVC-L MXF can’t be well used on Mac. You got the most fascinating high definition videos recorded by your camera but you can’t do anything on them.
Since DNxHD is friendly with Avid MC, after searching high and low, I got a really easy way to resolve the issue. In fact, this XAVC-L from X70 is wrapped in an MXF file that won’t be imported to Avid MC. To edit XAVC-L MXF in Avid MC 8, a suggestion is to use Pavtube MXF Converter for Mac (Review) to convert XAVC-L MXF to DNxHD MOV- ensuring maximum editing quality and efficiency when working with Avid MC 8. It's the best Mac MXF Converter on the market. In our MXF Converter for Mac review process, the Pavtube Mac MXF Converter can convert all the MXF video files we have, including Panasonic P2 MXF, Sony XDCAM MXF, Canon XF MXF, JVC MXF, BlackMagic MXF, 4K XAVC MXF, etc. are all well supported. Latest popular MXF camcorders are also supported, such as Canon XC10, Sony PXW-X70, Sony PXW-Z100, Sony PXW-X180, Sony PMW-F55, Canon XF200, XF205, etc.


Some specific steps of converting XAVC-L MXF to compatible ones of Avid MC 8 on Mac are allowed here:
Step 1: When you download and install the MXF Mac Converter, open the main interface and choose the “Add video” to load you files in. For the multiple video clips we can hit the “Add from folder” button.

Step 2: Click the “Format” drop-down list, and choose “Avid Media Composer>>Avid DNxHD (*.mov)” as output format.

Step 3: Most of you guys must have the desire of a further editing with your output videos, right? On the main interface, “Edit” is waiting for you. “Trim” to decide where to start and where to end, “Crop” to cut some unwanted clips, “Subtitles” to add some explanations to your audience.
Step 4: Click the “Convert” button under the preview window and the MXF Mac Converter starts converting.
Conclusion: After converting, you can click the “Open” button to find your converted files. Now, you can edit X70 XAVC-L MXF in Avid MC 8 on Mac without any worries! What are you waiting for? Just go ahead and have a try! Enjoy it!
Further Reading:
- Load Canon XC10 XF-AVC MXF to FCP X for Editing
- MXF to FCP X not working on Mac Yosemite? A possible fix!
- Premiere CC + MXF: MXF to Premiere Pro CC import fails on Mac
- How to Convert MXF to QuickTime for Playing on Mac?
- 4K to iMovie: Import DJI Inspire 1 4K Footage to iMovie for Editing
- Play Canon Videos on Windows Media Player
- Playback H.265/HEVC Files on Samsung PMS