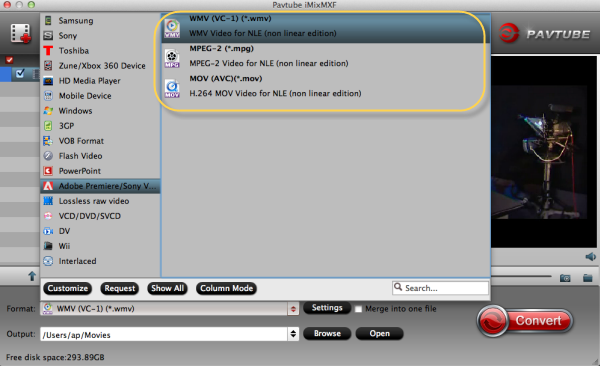A simplified yet versatile video editing experience is the foundation of CyberLink’s PowerDirector 14 Deluxe. It topped our evaluation of the best video editing software because it strikes the delicate balance between delivering powerful video editing tools and creating an interface that caters to both casual and advanced users. And it does so by including fully functional professional tools accessible to editors of any skill level. The Full Feature Editor consists of the classic timeline and storyboard editing modes which provide all the granular control more advanced users need to achieve the results they want. It also has easy-to-use Express Projects that walks those new to editing through a series of preprogrammed video templates, which helps newer users learn how to use the Full Feature Editor to its fullest potential.
PowerDirector isn't just video editing software. It's a miniature post-production studio that handles everything from when the film comes off your camera to the moment your finished video is published online or burned onto a disc. This program gives you a lot of options to share your videos on social networks and video-sharing sites, and even export them specifically for mobile devices like smartphones and tablets.
About MKV
The Matroska Multimedia Container is an open standard, free container format, a file format that can hold an unlimited number of video, audio, picture, or subtitle tracks in one file.[1] It is intended to serve as a universal format for storing common multimedia content, like movies or TV shows. Matroska is similar in concept to other containers like AVI, MP4, or Advanced Systems Format (ASF), but is entirely open in specification, with implementations consisting mostly of open source software. Matroska file extensions are .MKV for video (with subtitles and audio), .MK3D for stereoscopic video, .MKA for audio-only files, and .MKS for subtitles only.
Issues about Can’t Open MKV on CyberLink’s PowerDirector 14
Many users found "CyberLink’s PowerDirector 14 can't open this file" error message or some othe errors. The main reason is MKV has different codecs, some of which are not recognized by CyberLink’s PowerDirector 14. MKV is a container format which contain data encoded using various compression and encoding schemes. Cyberlink PowerDirector can support MKV format, but the ability to import the data that they contain is dependent on the codecs (specifically, decoders) installed. To fix the PowerDirector and MKV importing issues, (no matter PowerDirector 13/12/11/10 or other verison), you have to convert MKV files to PowerDirector friendly format first. Cyberlink PowerDirector work with MPEG-2 files perfectly.
Choose a MKV to CyberLink’s PowerDirector 14 Converter
Actually, it's not as difficult as you imagine. To prepare MKV for use in PowerDirector 14, what's need is a just a common video converter like Pavtube Video Converter. It supports creating high quality MPEG-2 video for your PowerDirector, no matter what's the format of your source video files. What's more, it also supports MKV, MP4, AVI, H.265, MOV, MXF, Apple ProRes, MTS, XAVC etc to CyberLink’s PowerDirector. Also, it also can provide output formats for Sony Vegas, Pinnacle Studio, Adobe Premiere, Avid Media Composer, Windows Movie Maker, etc. editing softwares. Just download it and follow the simple guide to achieve your goal.
Download the MKV to CyberLink’s PowerDirector video converter:


Other Download:
- Pavtube old official address: http://www.pavtube.com/video_converter/
- Amazon Download: http://download.cnet.com/Pavtube-Video-Converter/3000-2194_4-75734821.html
- Cnet Download: http://download.cnet.com/Pavtube-Video-Converter/3000-2194_4-75734821.html
Using Pavtube Video Converter to Convert MKV videos to CyberLink’s PowerDirector 14
Step 1. Click "Add video" button to add your MKV video files to the program. Or directly drag the video you want to convert to the left item bar.

Step 2. Click "Format" menu firstly and then follow "Adobe Premiere/Sony Vegas" > " MPEG-2 (*.mpg)" as the output format. MOV, WMV are also the proper choices.

Tips: The default settings may not satisfy you, and you can click the "Settings" button to change the settings by yourself including video resolution, bit rate, audio sample rate, audio channel etc. for full screen playback smoothly. Or keep no changes, which is also a good choice.
Step 3. Click the "Convert" button on the main interface and the software will start to convert mkv to CyberLink’s PowerDirector 14 friendly video formats immediately. When the conversion finishes, click "Open" to find the converted video files. Then you can effortless transfer the video files to CyberLink’s PowerDirector 14 for editing.
Read More: