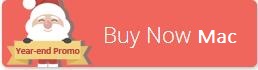VR Box is the cost effective alternative to the Samsung Gear VR. VR Box lets you experience a theater type viewing experience when watching movies and videos on your iPhone or Android phones. You can create 3D SBS videos from 2D/3D to view with VR Box through iPhone/Android. Can it be done? All video in MP4, MKV, FLV formats? Yes! All you need is a 3D video converter in hand. Read on.
Best 3D Video Converter - Convert unsupported 3D movies to VR Box
The reason sometimes you fail to watch 3D movies on View-master VR is because decoding failed by the installed VR player. A professional 3D video converter can helps you re-encode any 2D/3D movie files to VR Box supported 3D SBS video. It is called Pavtube Video Converter which enables you to preview 3D videos, edit them and then convert any video to be compatible with various VR devices including VR Box, Homido VR, View-Master VR, HTC Vive, PS VR, Gear VR, Oculus, VR One etc.
It is a powerful program that makes VR Box 3D video conversion easier, so that you can enjoy your favorite movies on your VR Box with its supported format. Also, it allows you to edit 3D videos with basic yet useful options like trimming, adding watermark, adding effects, etc. Perfectly compatible with Windows 10/8.1/8/7/Vista. If you're using a Mac user, simply turn to Pavtube Video Converter for Mac. Now download the right version and follow the tips below to finish your task.
Get the Best VR Box 3D Video Converter
-The 3D converter can convert any video in MP4/MKV/FLV/MXF/MTS etc to VR Box 3D format.
-The converter deluxe can convert into more than 250 formats and counting and make any video compatible with VR Box.
-It has an editor for VR video editing, such as trim videos, add subtitles/watermarks/special effects, and so on.
-The converter can convert from countless websites makes them all compatible with mobile and VR devices.
-Perfectly compatible with Windows 10/8/7/XP/Vista & macOS 10.12 Sierra or earlier.
|
User guide to Convert 2D/3D movies for viewing with VR Box
Step 1: Add 2D/3D movies
Launch the amazing 3D video converter for VR Box, and click "Add video" button to import your source materials 2D/3D video files. Batch conversion is supported so that you can add multiple files for conversion at a time.

Step 2. Select output format
Click "Format" and select "MP4 Side-by-Side 3D Video (*.mp4)" from "3D Video" category as the output format. It works on VR Box perfectly.

Tip 1: Click Settings to adjust the parameters like video codec, video bitrate, video frame rate, audio sample rate, audio channel. 1920x1080 compressed side-by-side 3D should be resampled to 1920x540 resolution full side-by-side resolution. And keep audio in AAC or MP3. You can compress source high definition video to 720p for viewing better.
Tip 2: This VR Box Video Converter additionally supplies some useful edit functions like trimming, cropping, adjusting aspect ratio, adding watermark, inserting subtitles for you to enhance your video then you can get a better 3D visual entertainment.
Step 3. Start conversion
Click the "Convert" button to start and finish the 2D/3D movie to VR Box conversion. After the conversion, click "Open" button to quickly locate the generated media file. Now you can transfer the converted videos to play with VR Box through iPhone/Android easily.
How to watch converted 3D video with VR Box?
1. Though Android Phone
I recommend using AAA VR Cinema free application, you can install it to Android smartphone via GooglePlay. When you run the application, you need to:
- Select the movie file in the list;
- Choose the video mode (Normally, the application itself define the desired format);
- Select the image size and set the smartphone reaction head movement.
- With the motion of the head, you can activate the option "Touch / mouse", but if you play video format 180 or 360 degrees, of course, you do not need to disable head movement.
How to run 3D movies on your Android smartphone, and virtual reality VR glasses frame.
After downloaded movies, and installed applications on your smartphone, now you need to copy the movie from your computer to smartphone, to do this, your smartphone need to be connected to the computer via USB cable, open "My computer" and you will see the new device icon, copy movie clip to your Android phone.
If you have a smart phone does not have enough space, and 3D movies are very heavy, you can burn your movie to a USB flash drive, and then connect it to your phone as an external drive via OTG cable! Or add memory to the phone set its microSD memory card (if your phone has a microSD memory card slot).
Run the application: AAA VR Cinema 3D SBS paperboard
2. Through iPhone
For iOS users, Homido Player is the app of choice. It's meant to go with their own VR headset but you can use the app with any headset you have. To add your video to the app's player, download it and then connect your phone to your computer.
Open iTunes and select your device. Under your device's content options, click Apps and scroll down in the pane on the right. You'll see a list of all installed apps and a separate list of apps that you can add files to. Select Homido Player here and scroll down until you see the 'Add File' button. Click it, navigate to your file and select it, and then wait for it to be added to your device. You do not need to sync your phone to iTunes.
Once you've set the movie to play, just insert your phone into the headset and enjoy. Make sure you turn the 360 degree option off and switch to the 'flat' option. SBS should be kept Off if you need the app to split your movie into two windows, and 'On' if you don't need to split the movie. Here's what it looks like in the Homido player.
Install Homido Player From The App Store
If you've got a movie that's already split into two windows, just play it using VLC player.
All that's left, now that you've got the movie and the app to play it, is to insert it into your headset and enjoy. Granted, this isn't a family experience. It's just you sitting alone with the headset strapped to your head watching a movie but it does the trick for individual needs well enough. You might experience problems with video format so just make sure the format your converted movie is in is compatible with the movie player i.e., the app you're going to use to play it.
Free download the 3D Video Converter for Mac: