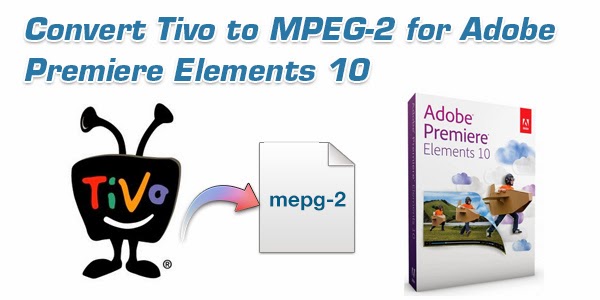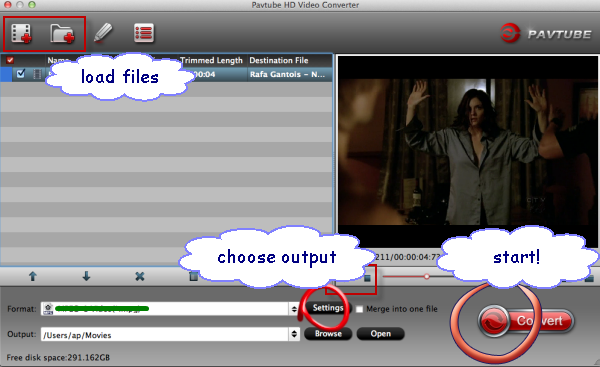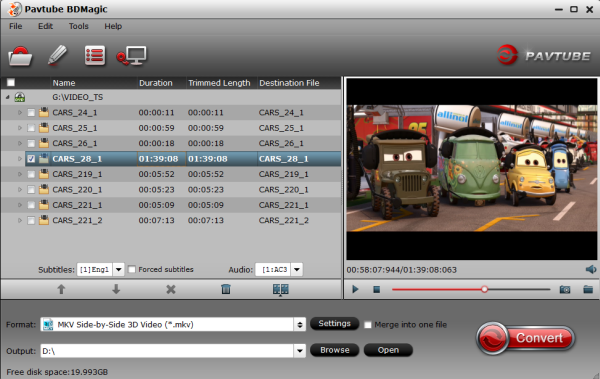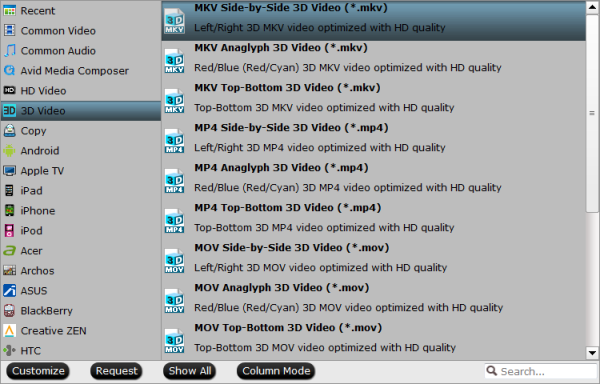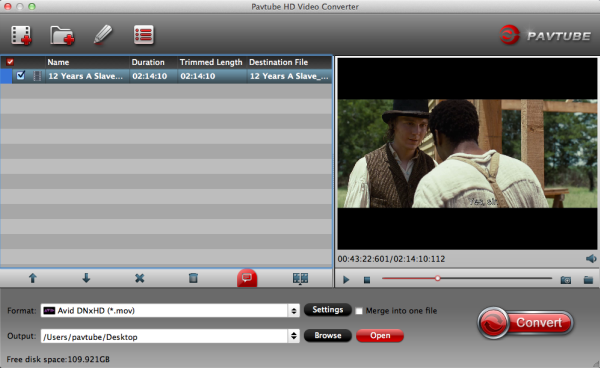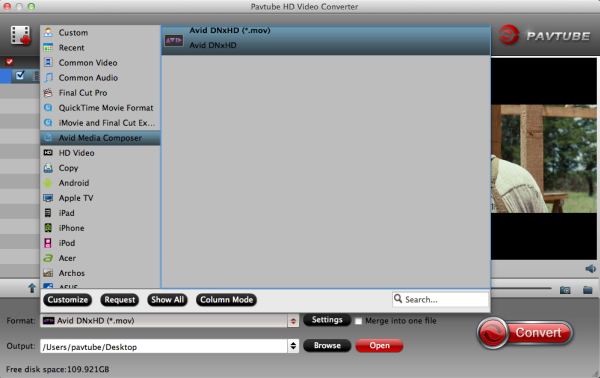The article shows you the best workaround for editing Canon 60D/70D mov videos in Adobe Premiere Pro by transcoding Canon H.264 .mov to Premiere native editing format - Apple Prores 422 Codec.
The EOS 70D is a middle range SLR for the photographer. It appears to be a good upgrade for the EOS 60D, but it basically has the same design and build. On the video mode, you can record in full HD 1920 x 1080 (29.97, 25, 23.976, or 60 and 50fps in 720p) with 60D and 70D. Both are all great for us to take high quality images and record vivid full HD videos.

If you have got the Canon 60D and 70D and often use it to record full HD video in H.264 MOV format, you may find this format can't be well accepted by Adobe Premiere Pro. This is because the HD MOV clips are encoded in H.264 codec, a most advanced codec that compresses video in highest compression ratio which is not fit for editing. In this case, the following passage will guide you how to convert Canon EOS 60D/70D MOV footages to Premiere Pro MOV for editing.
Software Requirement
Mac Canon MOV Video Converter from Pavtube
The software does a good job in converting Canon EOS H.264 .mov files to Prores, MOV formats for editing in Premiere Pro and not loose much quality. Also supports MOV to AIC transcoding for iMovie and FCE. Becides, it allows you to join the Canon 60D/70D clips together, and add audio track to the video as background music.
Step 1. Load Canon EOS 60D/70D .mov footage to Canon H.264 MOV Converter.
Transfer h.264 encoded .mov files from Canon 60D/70D to computer via USB cable.
Download HD Video Converter for Mac from Pavtube and run the software as the best Canon MOV converter. Click the "Add Video" icon to load .mov videos from 60D/70D.
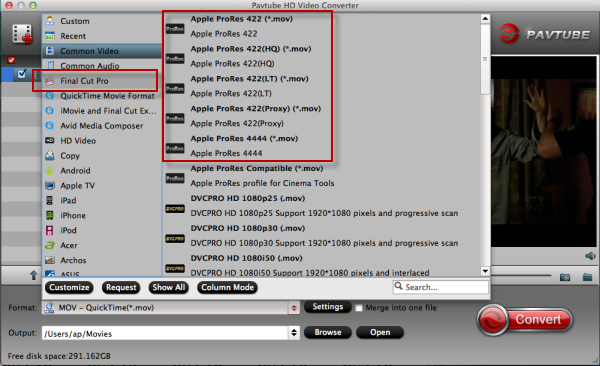
Step 2. Set MOV format as output format for editing.
Click format bar to choose the format for output. Select "Final Cut Pro >Apple ProRes 422 (*.mov)" for MOV to Premiere importing. If you prefer smaller file size, choose "Apple ProRes 422 (LT) (*.mov)" instead.
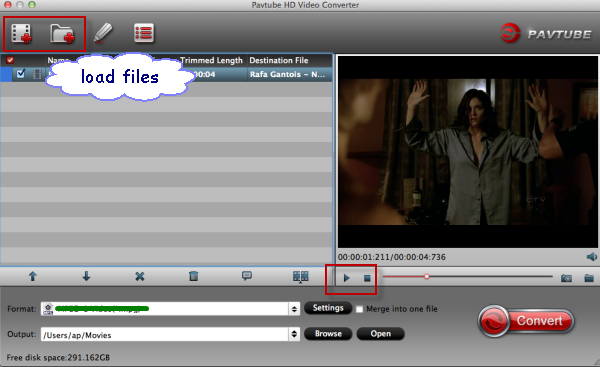
Learn more Apple ProRes, please refer to Types of Apple ProRes Codecs
You can also choose "MOV (AVC)(*.mov)" under Adobe Premiere/Sony Vegas for editing in Adobe Premiere Pro.
Step 3. Adjust video and audio settings to keep 1080p HD quality
Click "Settings" button, then you will be able to adjust audio and video parameters on the popup window to customize the output file quality, these adjustable parameters include codec name, aspect ratio, bit rate, frame rate, sample rate, and audio channel.
To maintain original HD quality, you may set "original" in the fields of "Size", "Bitrate" and "Frame rate".
To downsize the Canon 60D/70D .mov files, just set a smaller bitrate.
Step 4. Click "Convert" button to convert Canon 60D/70D MOV files to Premiere Pro.
Once the conversion is finished by Canon MOV to Premiere Converter, you can click "Open" button to get the output files effortlessly. Now you have got it right, just import and edit Canon 60D/70D MOV files in Adobe Premiere Pro without rending time.
FYI:
1. To get Canon 60D/70D MOV work for FCP, pls refer to the guide transcoding Canon 60D/70D MOV files to FCP.
2. Click here to learn: How to import Media Files to Premiere Pro on Mac.
3. This iMedia Converter for Mac is not only able to convert Canon MOV files to Premiere, but also able to convert various camcorder footage to compatible formats for iPad/iPhone, Android devices, editing program such as FCP, iMovie, Avid MC other Adobe editing software and so on.
See also: