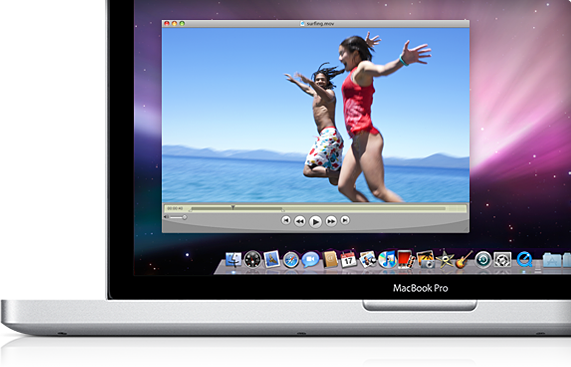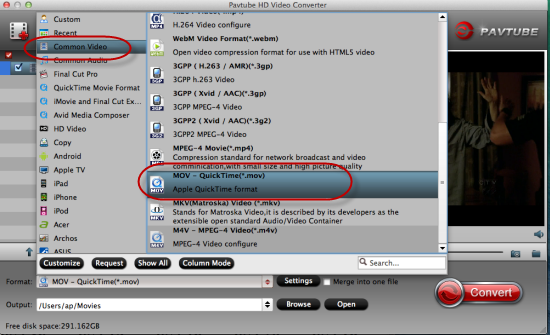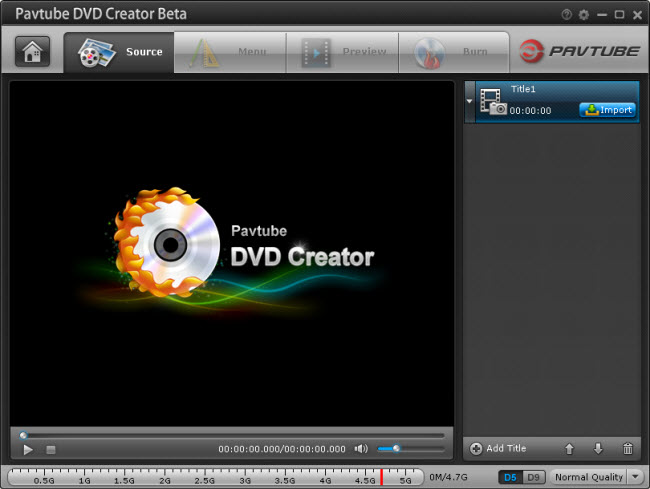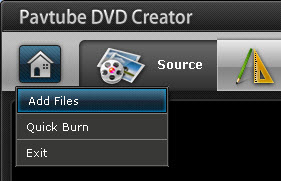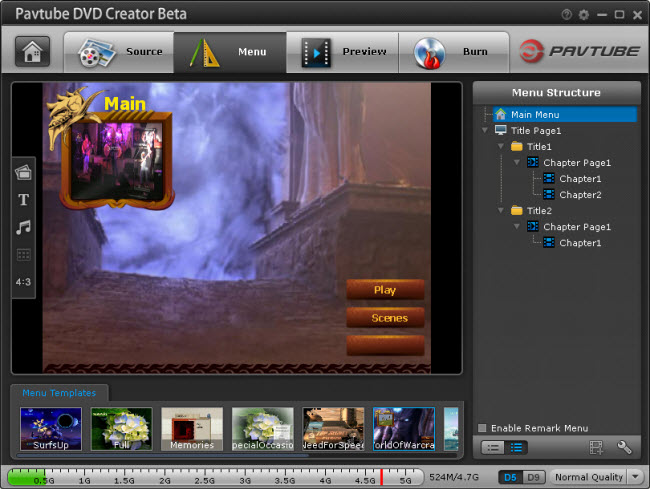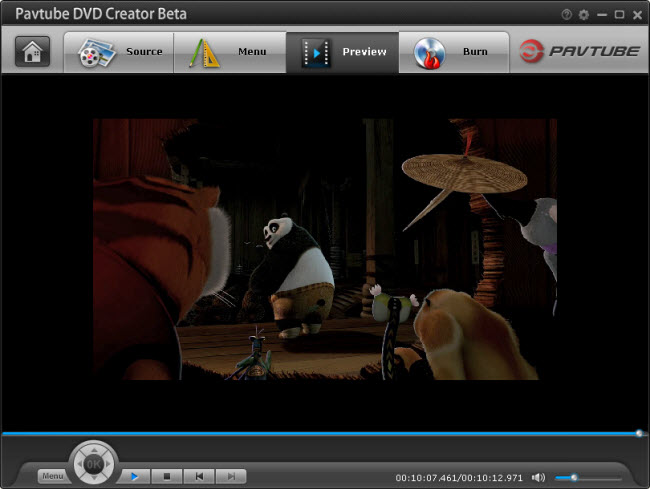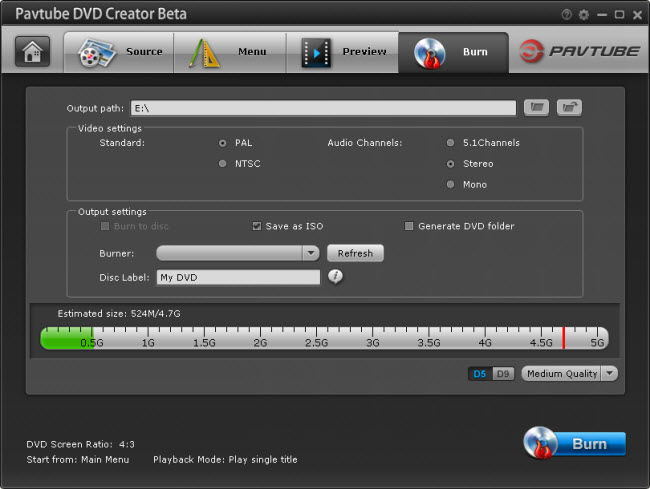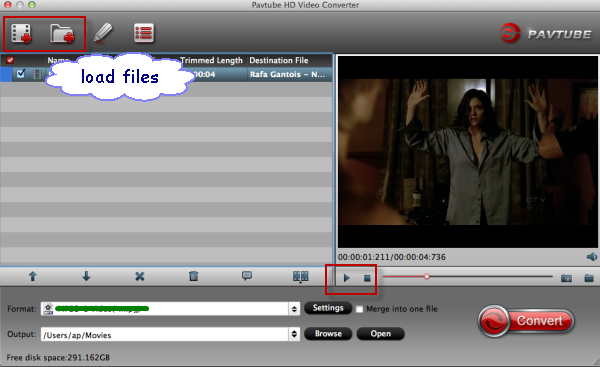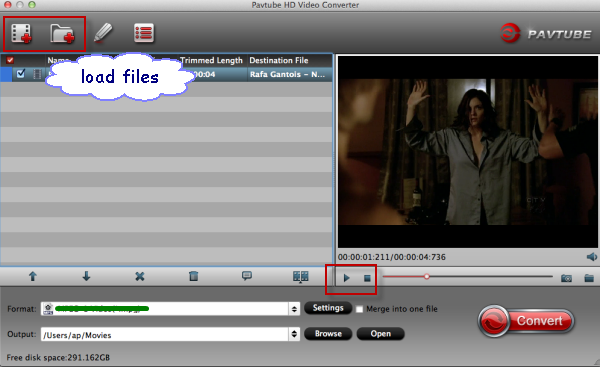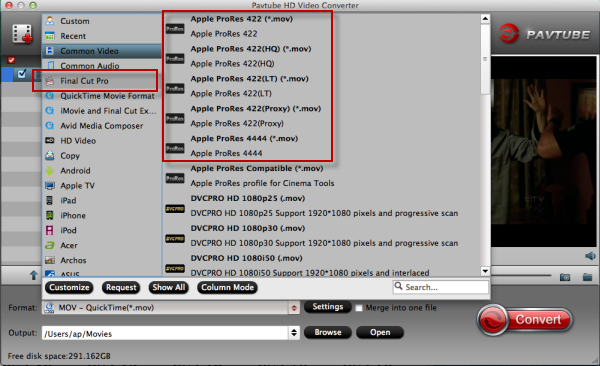Model: F55, F5
The camera PMW-F55, F5 which used XAVC format was recently unveiled by Sony. XAVC is a new recording format which can support 4K resolution (4096 * 2160 and 3840 * 2160) at up to 60 fps, introduced by the famous Japanese camera manufacturer Sony on October 30, 2012. However, .xavc is still not as popular as other kinds of video formats such as AVCHD and MXF, so when you deal with the XAVC/XAVC-S footages, for example, importing Sony XAVC/XAVC-S to Mac applications like QuickTime for playing, you may encounter some format compatibility or video/audio synchronization problems.

This article is written to help XAVC users to solve such kind of problems by using XAVC Converter for Mac. It can help users fix all kinds of XAVC problems without losing the video quality. It offers an easy way to convert XAVC to MOV for playback on Mac. With it, you will be able to import XAVC videos to your QuickTime for playback with ease. Besides, by converting XAVC to MOV, you can transfer the generated files to your iPhone, iPad, Apple TV 3, etc to play with ease. If you are a Windows user, you can turn to XAVC Video Converter, which share similar functions with the Mac Version.
How to LosslesslyConvert Sony XAVC to QuickTime .MOV on Mac
Step 1: Load XAVC footages to the XAVC Video Converter
Run Pavtube Mac Sony XAVC to MOV Converter. Click "Add file" or "Add from folder" button, browse to the XAVC footages and load them to the converter.
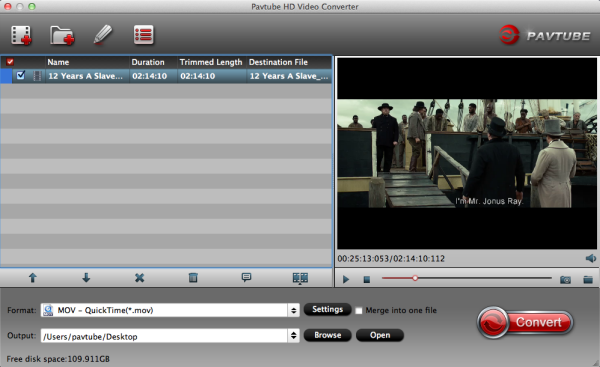
Step 2. Choose QuickTime MOV as the output format
To transfer Sony XAVC/XAVC-S to QuickTime on Mac, the best way is to convert XAVC to MOV.
Click on the drop-down list of "Format", and follow "Common Video"> "MOV-QuickTime (*.mov)" or "Common Video" > "H.264 Video (*.mp4)".
To retain the HD video quality, you can select "HD Video"> "H.264 HD Video (*.mp4)".
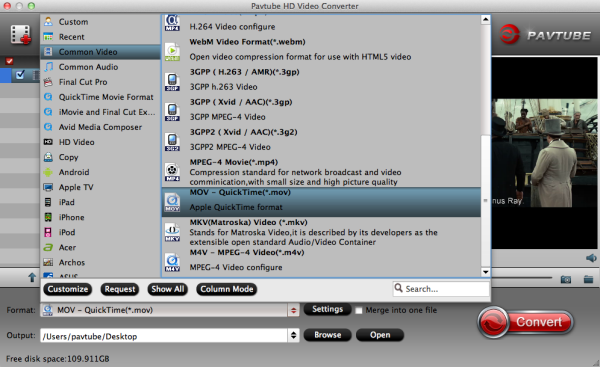
Tips: Click the "Settings" button and set proper video/ audio parameters. You can reset set the video size, bitrate and fame rate. If you would like to use default settings, simply skip this step.
Step 3: Start converting XAVC to MOV
After the options above, press the "Convert" button to launch the conversion from XAVC/XAVC-S to MOV on Mac.
After converting XAVC to MOV, you can view XAVC on the Mac QuickTime and do whatever you want with the XAVC footages on Mac.
See also: