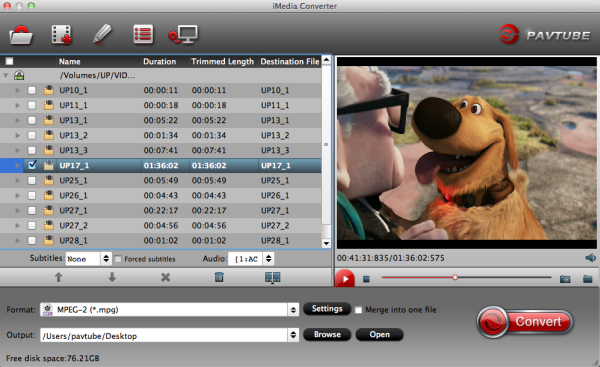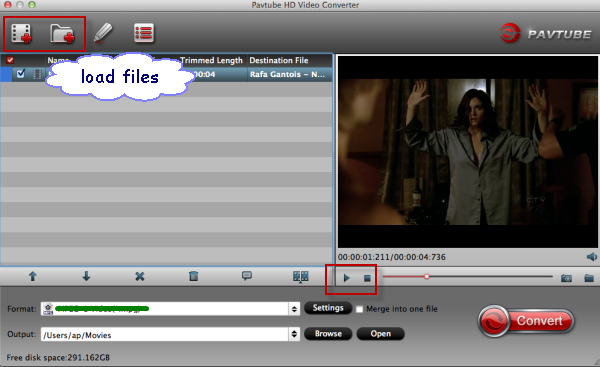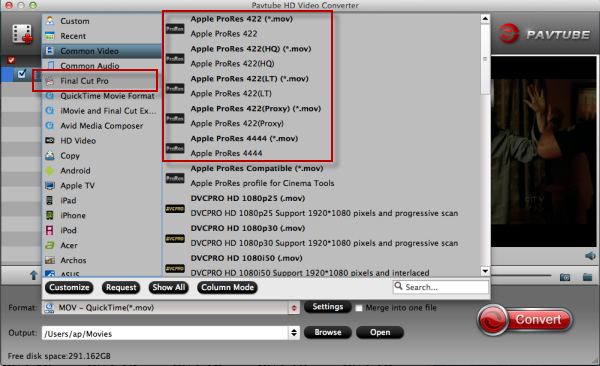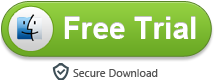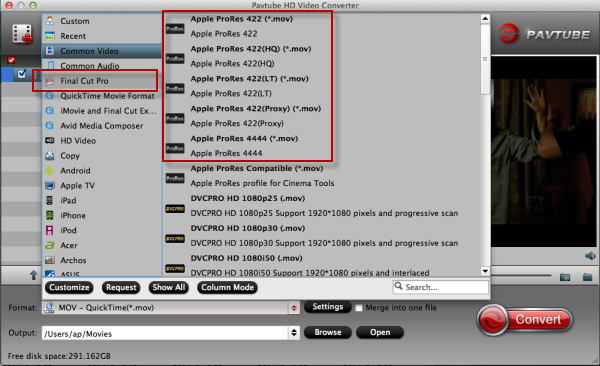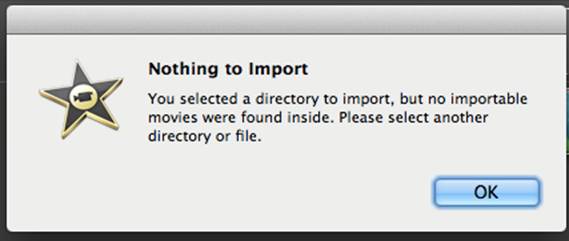Canon EOS 700D/Rebel T5i is an awesome Digital SLR camera which attributes an 18.0 Megapixel APS-C size CMOS sensor and Dual DIGIC four Image Processors, capturing tremendous pictures at as much as ISO 12800 and speeds of as much as eight.0 fps. Body surface treatment process and key made optimized feel better.

As 650D does, Canon 700D records FULL HD video in a highly compressed video format MOV, which is not an ideal editing format for FCP 6/7. Of cource, you may downloaded the update from Canon, and it is reading the Canon alternatives on FCP, but dragging the mov's into Log & Transfer isn't working. It keeps saying "Can't Read" or "Not Compatible."
So to make it easy to use Canon 700D/T5i 1080p footage in Final Cut Pro 6/7, the conversion between MOV to FCP is necessary. Now Pavtube HD Video Converter for Mac gives you the ability to edit Canon EOS 700D in Final Cut Pro 6/7. Before importing EOS 700D MOV to FCP 6/7, you should transcode Canon MOV videos to FCP preferred movie types: like ProRes .mov, and Apple ProRes is the greatest choice for maintaining the highest quality and performance while requiring less storage space than uncompressed HD video.
Here comes the step-to-step guide to convert Canon T5i/700D footage to ProRes 422 for FCP 6/7.
For the preparation of this conversion, connect your Canon 700D/Canon T5i MOV to iMac or Macbook and transfer MOV video files into hard drive.
Step 1: Load Canon 700D/Canon T5i MOV video files into this program.
Run Pavtube HD Video Converter for Mac as a Canon MOV to FCP Converter, and click the "Add" button to load 700D/T5i.mov footage.

Hints: Batch video files are allowed to be imported,therefore joining several video files into big one is supported by ticking the checkbox of "Merge into one file" under the preview window.
Step 2: Choose Apple ProRes 422 MOV as the output video format and specify the destination folder.
Click on "Format" bar and set a FCP friendly codec in dropdown-list. You are advised to follow "Final Cut Pro" template and choose "Apple ProRes 422 (*.mov)" as an optional format for converting Canon 700D/T5i MOV files to Final Cut Pro 6/7.

Step 3: Edit Canon 70D/Canon T5i MOV video files.(Optional)
Click the big button "Editor" and another interface comes out for you to perfect video files. As it shows, some editing options are provided, and there you are free to crop unwanted video parts, trim video length and add interesting video to original one.
Step 4. Start the process to transcode Canon EOS 700D(T5i) mov files to ProRes 422.
Click the button "Convert", this conversion will begin immediately. And after a few minutes, Prores MOV files are ready for you to edit on Final Cut Pro 6/7.
Hope this guide "Canon 700D 1080p footage workflow with Final Cut Pro 6/7" really do some help, and this Mac Canon H.264 to Prores MOV Converter also supports importing Canon EOS 700D/T5i MOV to iMovie/FCE with AIC MOV Format. It will surely become your ideal assistant in your digital.
Read Related Articles: