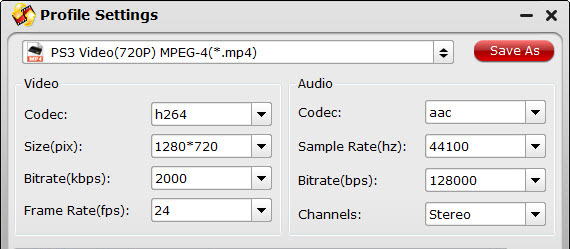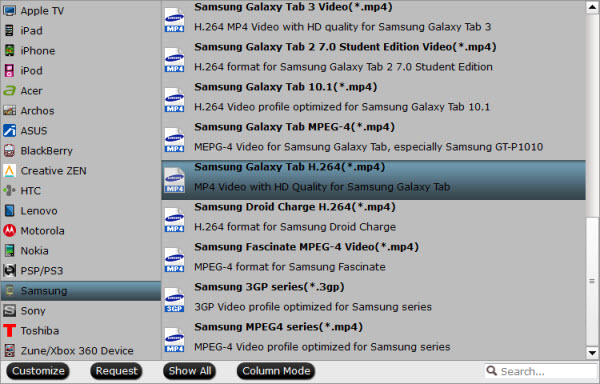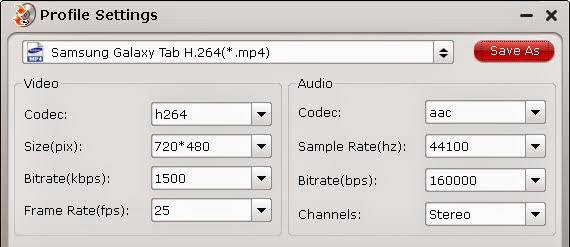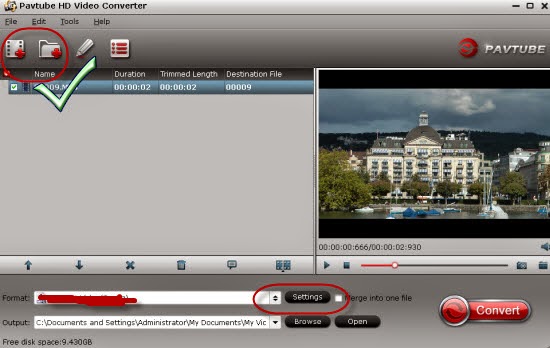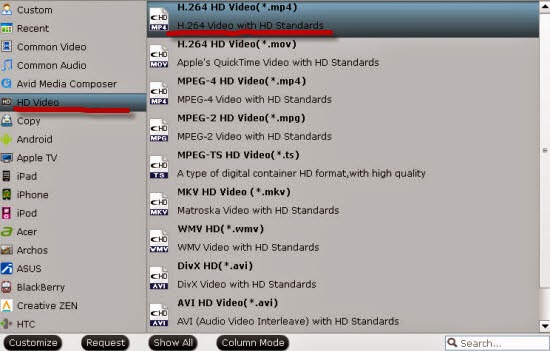Review: Everything About 'The Lego Movie"

And there are all of these elements in this particular Lego Movie, but there is also something more. The film goes in some wonderfully unexpected directions and takes real storytelling risks. I cannot say how everyone will respond to its narrative left turns and unexpected poignancy, but they elevate to the film far above a glorified toy commercial. The Lego Movie may in fact be brilliant. Expected release date for The Lego Movie DVD and Blu-ray discs is May-June, 2014.
How to bacup "The Lego Movie(2014)" Blu-ray onto Western Digital My Book Live" on Mac
With "The Lego Movie(2014)" to be released on Blu-ray, I have the question: how to digitize a blu-ray movie and put it on my western digital mybooklive device for streaming onto roku devices with Mac OS X?
To copy my Blu-ray on My Book Live with Mac, it may take a lot of energy. Although, MacX DVD Ripper Pro Wondershare Video Converter Ultimate and iDVD can do this, none of them can be easier to use that Pavtube.
The best BDMagic for Mac from Pavtube can help you back up Blu-ray and DVD movies to Mac hard drive, copy them to Home Server, NAS for storage and watching them on HDTV and HD Media player including PS3, PSP, Xbox, Dune HD Player, WD TV Live within few clicks. Really simple interface and powerful function. On the roku, I use the roksbox channel, configured to steam movies from the WD/apache server. Works really good on my home network.
Detailed steps to copy "The Lego Movie(2014)" Blu-ray to My Book Live on Mac
Before copying Blu-ray discs check what you need:
1. An external Blu-ray drive.
2. Top Mac Blu-ray Ripper software - Pavtube Blu-ray Ripper for Mac
3. Internet connection.
4. "The Lego Movie(2014)" Blu-ray disc.
You can also free download Pavtube Blu-ray Ripper for Mac and have a try.
Step 1. Install and run the Top Blu-ray Ripper for Mac and insert Blu-ray disc into the Blu-ray drive, the Ripper will automatically load the disc information.
Make sure you have enough space on your drive (depending on the disc, this could be up to 50 GB).

Step 2. To copy the M2TS/ VOB streams only without menus and ads, pls choose the "Directly copy" option in "Copy". (The main movie is selected by default.)

Or you can click on “Copy the entire disc” button to back up Blu-ray movie to Mac. A 90 min. Blu-ray takes about 40 min to copy to Mac hard drive. The ripped Blu-ray directory contains two folders, “BDMV” and “CERTIFICATE”. Then the ruku is able to play the M2TS files from Blu-ray directory.
Step 3. Specify an output folder to save Blu-ray movie.
Click “Browse” button and specify an output location. Make sure there is enough space for a whole BD movie (usually 25GB-50GB) when backing up Blu-ray disc to Mac HDD.
Step 4. Back up Blu-ray/DVD for My Book Live on Mac.
After the copying process completes, you can get the final output files by clicking “Open” button with ease, then copy resulting file to My Book Live and then stream onto your Roku.
Additional Tips
The Top Blu-ray Ripper for Mac can help you remove Blu-ray protection and rip "The Lego Movie(2014)" Blu-ray to common formats: MP4, AVI, MOV, MKV, WMV, SWF, FLV, F4V, etc. Most popular portable devices are also supported, so that you can enjoy Blu-ray movies on your iPhone 5S, iPhone 5C, iPad 4, iPad 3, Surface RT/Pro, Surface 2, Surface Pro 2, Sony Xperia Z1, Xperia Z2, Motorola Droid Mini, Moto X, Samsung Galaxy Tab Pro, Galaxy Note 3, Google new Nexus 7, Kindle Fire HDX...
Plus, Pavtube application takes advantage of the NVIDIA CUDA technology and AMD APP technology, and the conversion speed can be increased up to 6 times faster than ever before. Moreover, Pavtube programs support adding *.srt and *.ass subtitles into video and merge into one file for output.
Related Articles:
How to Watch Blu-ray on 50”Plasma Plasma TV via Plex Server?