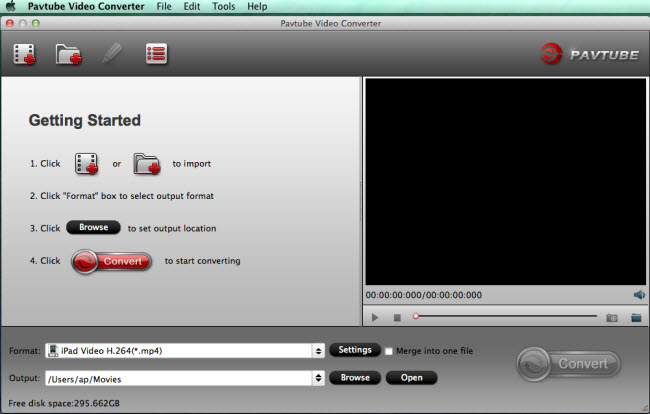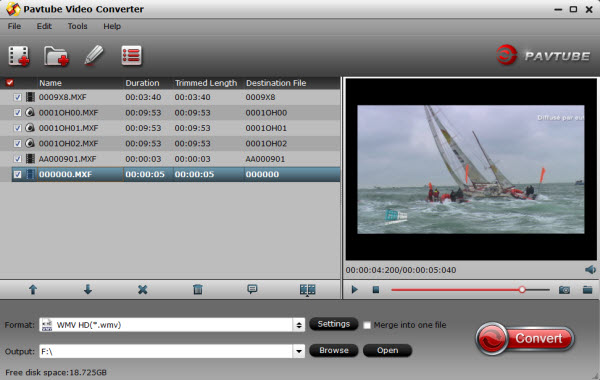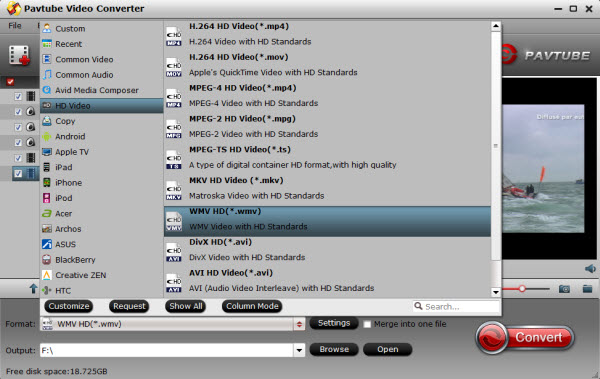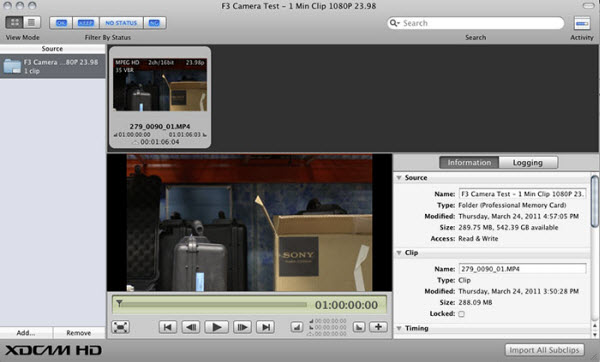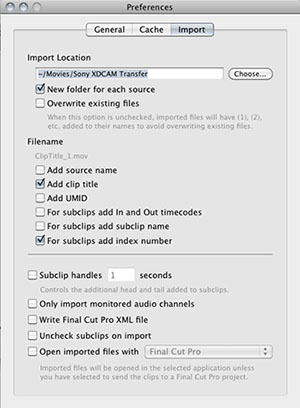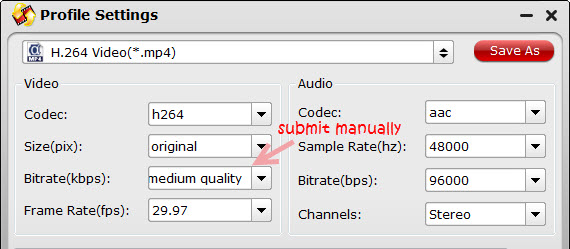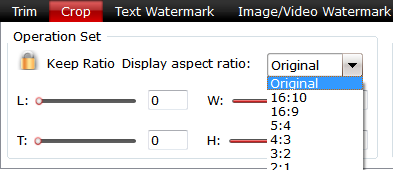Now it's almost time to back to school, have enjoyed a color and meaningful Summer break? Let's get ready and be excited for another great term! Meanwhile, after a long summer holiday, are you looking forwared to see everyone and prepare some cool gifts for your classmates or teachers?

Welcome to the Pavtube 2014 Back to School Promotion Center where Up to AMAZING 35% OFF Back to School Specials are waiting for you. You be surely be entertained at your free time.
The giveaway includes Blu-rays, DVDs and HD Videos related software which will give you great experience when enjoying these videos and movies on Android/Apple/Windows devices. Besides that, you will have no worry about any compatibility issues when editing the MTS/MOV/MXF files in Mac editors(FCP, FCE, iMovie, Avid Media Composer, Adobe Premiere, etc.), and Windows editing programs (Sony Vegas, Premiere Pro, Movie Maker, etc.)!
Hurry to get- 20% OFF Video Converter now!
Best video converter and editor to handle SD and HD videos, Tivo and DVR recordings for free enjoyment and free importing to professional editing programs.

TERMS & CONDITIONS APPLIED:
The deal is valid from 15th Aug to 15th Sep, 2014
More details are here:
http://www.multipelife.com/back-to-school-specials-2014

The giveaway includes Blu-rays, DVDs and HD Videos related software which will give you great experience when enjoying these videos and movies on Android/Apple/Windows devices. Besides that, you will have no worry about any compatibility issues when editing the MTS/MOV/MXF files in Mac editors(FCP, FCE, iMovie, Avid Media Composer, Adobe Premiere, etc.), and Windows editing programs (Sony Vegas, Premiere Pro, Movie Maker, etc.)!
Hurry to get- 20% OFF Video Converter now!
Best video converter and editor to handle SD and HD videos, Tivo and DVR recordings for free enjoyment and free importing to professional editing programs.

TERMS & CONDITIONS APPLIED:
The deal is valid from 15th Aug to 15th Sep, 2014
More details are here:
http://www.multipelife.com/back-to-school-specials-2014