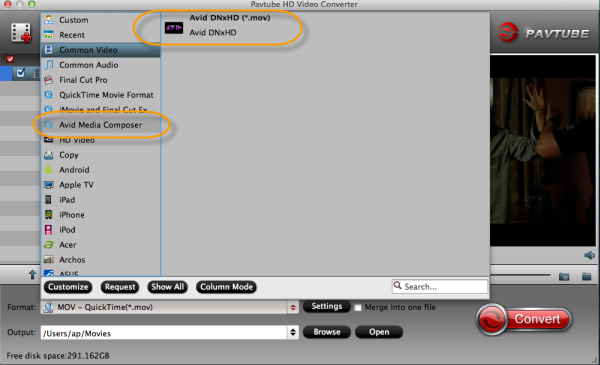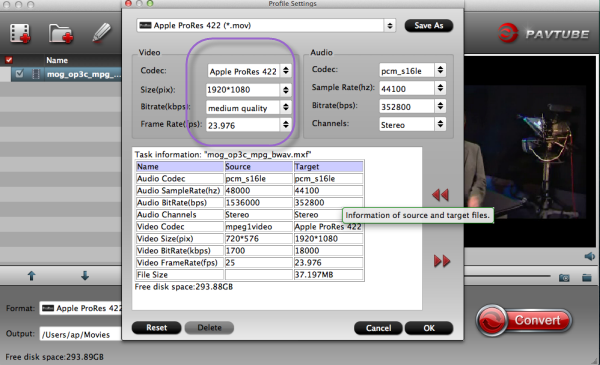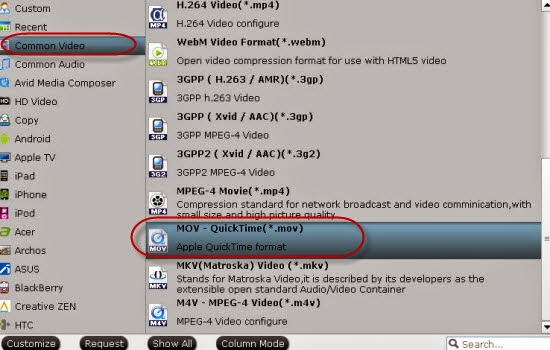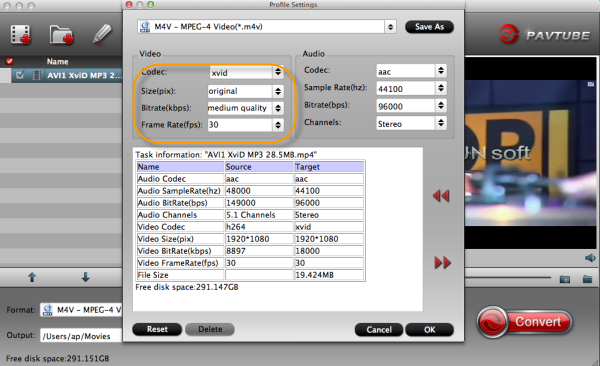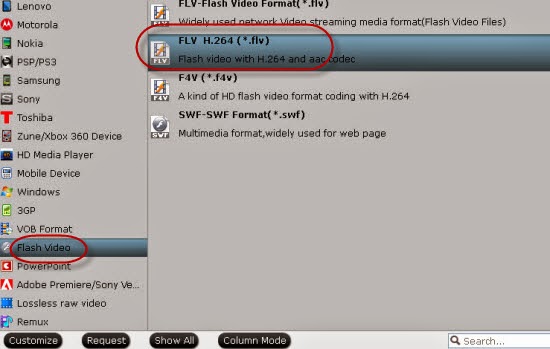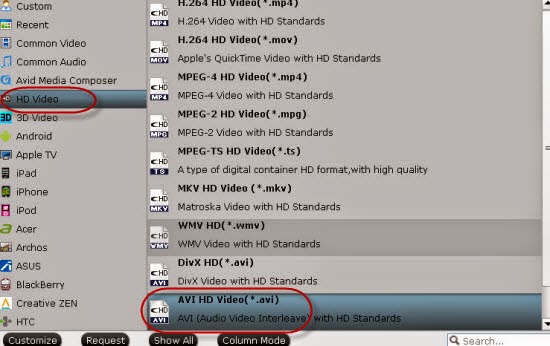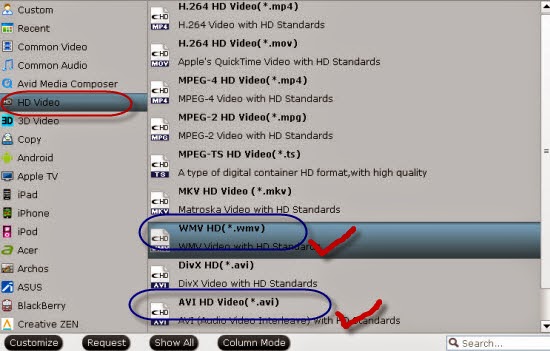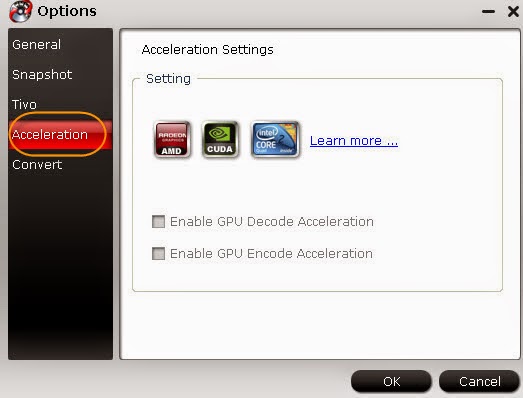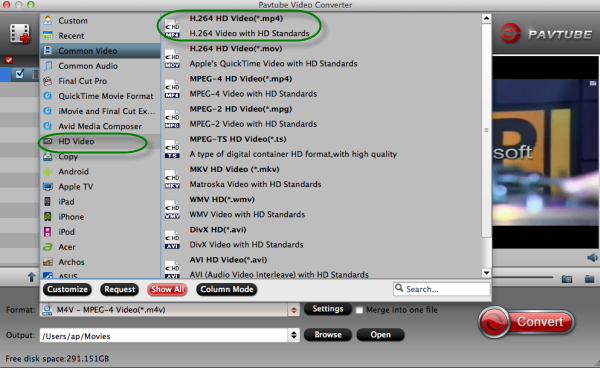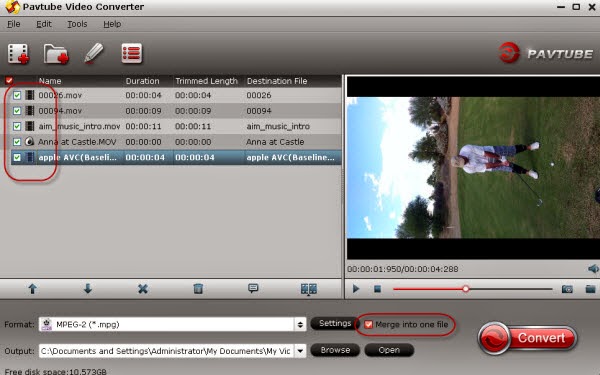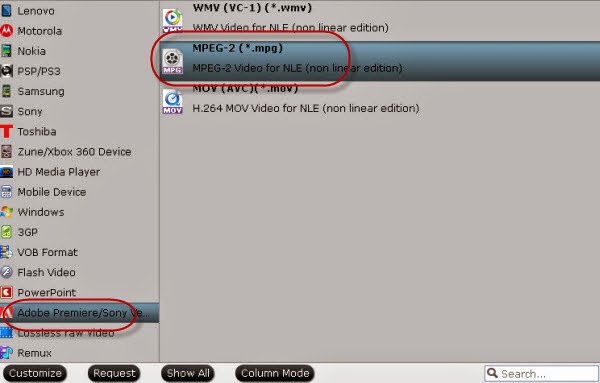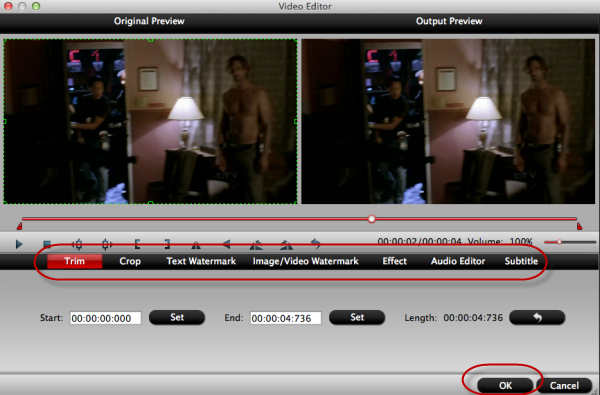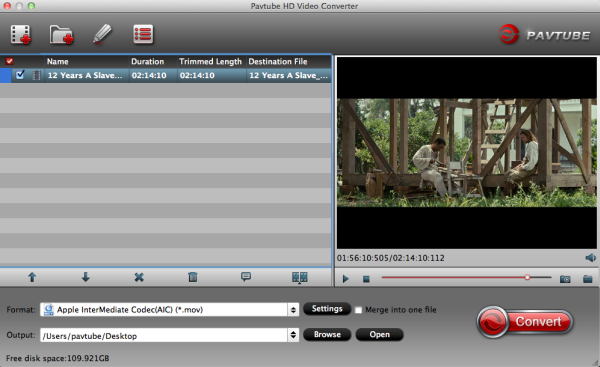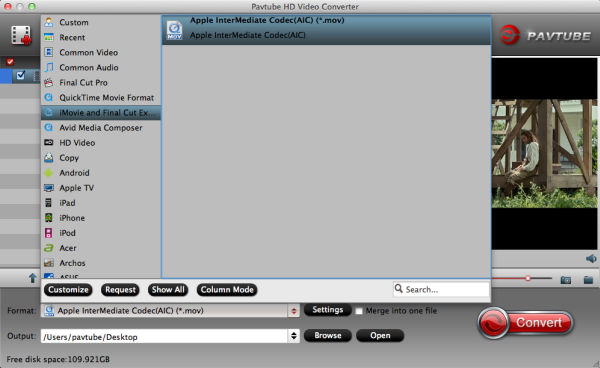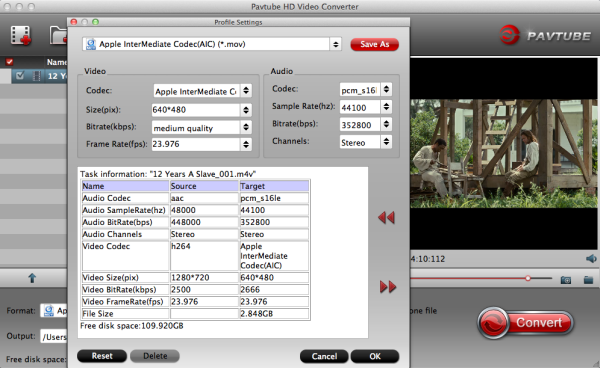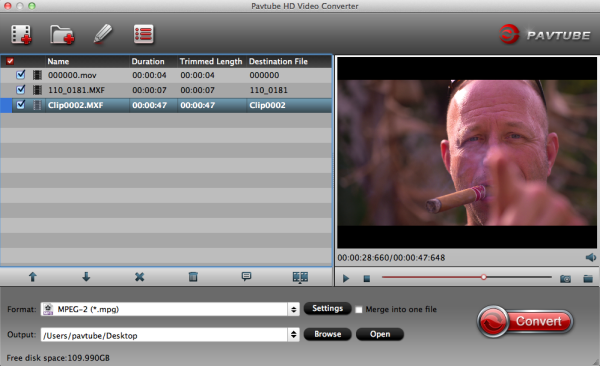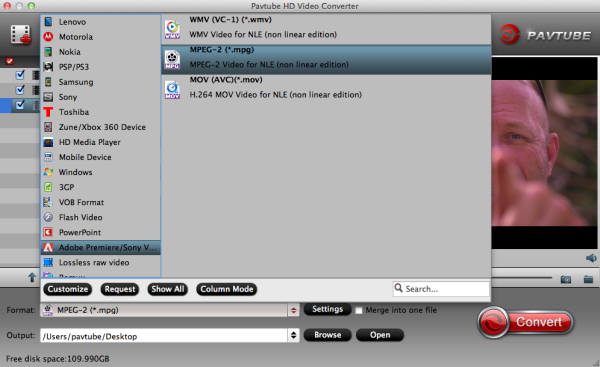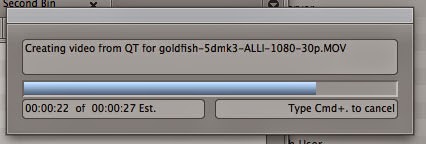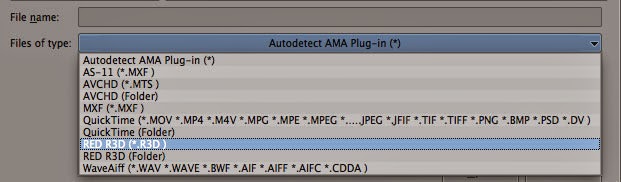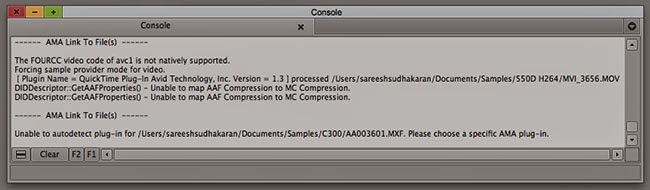Receive MXF footage from Panasonic PX270 AVC-LongG camera? In this article, you can find the methods of how to edit them in Adobe After Effects CC/CS6.
Summary: Panasonic PX270 AVC-LongG camera--- a big surprise for Sony fans! With so many attractive features, this kind of camera has been popular since it released. However, sometimes we may meet some troubles in importing Panasonic PX270 AVC-LongG MXF footage to some popular editing tools, Adobe After Effects CC is the typical example. While at the same time. Adobe AE is not suitable with MTS files, MP4 files, etc.

I don’t know if you have met this kind trouble when editing your recorded videos.’ I recently got an AJ-PX270 and love so many features of this camera. Unfortunately, I haven't been able to find a way to use my AVC-LongG footage in After Effects CC. When I try to import it, the clips show up in the Media Import Window as Unix Executable Files which won't play or show thumbnails.’
Actually, there are different causes that can make something wrong, incompatible formats or codec, special MXF format structure, etc. So for those people who are not so familiar with MXF files, is it cool if they got a professional assistant which can handle MXF files well? Yes! Pavtube MXF Converter for Mac can work this job well.
It is not only a MXF to After Effects Converter, but also for other popular editing software when working your MXF files. Download and install it correctly on your computer, I will show you how easily and nicely we can move this job on.
Launch the program and load your files in with the ‘Add video’ item. Then it’s time to choose the correct output formats. Just for Adobe After Effects CC, we suggest to select the ‘Adobe Premiere Pro’>>’MPEG-2 (*.mpg)’ as the best one. What’s more, you can find other useful output choices for FCP, iMovie, FCE, etc.
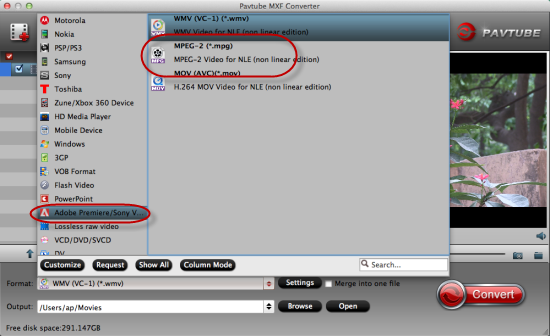
For those advanced users, here we can introduce the ‘Edit’ function for you. To decide your video length with ‘Trim’, Drop off your unwanted video edges with ‘Crop’, Add some explanation into video with ‘Subtitles’, All these we can have a try by ourselves there.
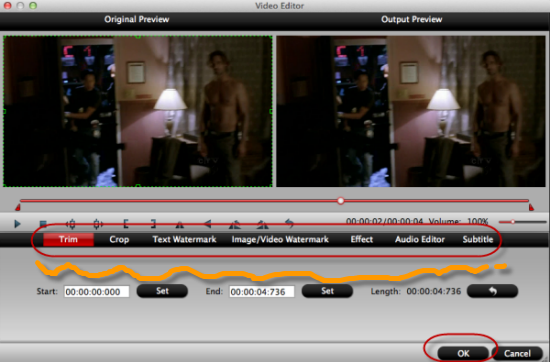
Easily import our Panasonic PX270 AVC-LongG MXF files to Adobe After Effects CC or CS6 for a further dispose, this MXF converter will not make you disappointed. More questions or suggestions you can leave as comments below. At the end, it's time to go back to the main interface to tap the 'Convert' button to start your work!
Read More:
- MXF & FCP X Workflow: Help Importing MXF into FCP X
- Video Solution: Edit XDCAM MXF in Adobe Premiere Pro CC
- Import Panasonic HVX2000A MXF Files to Avid MC for Editing
- Import Canon C300 Mark II 4K MXF to iMovie on Mac
- Convert Panasonic AJ-HPX2700 P2 MXF to Avid/Premiere/Sony Vegas Pro
- How to Convert Camcorders MXF to any formats on Mac (macOS 10.12 Sierra included)
- How to Convert and Compress 4K MXF for Windows Movie Maker Editing?
- Can LG Ultra HD 4K TV say yes to 4K .MXF shootings?