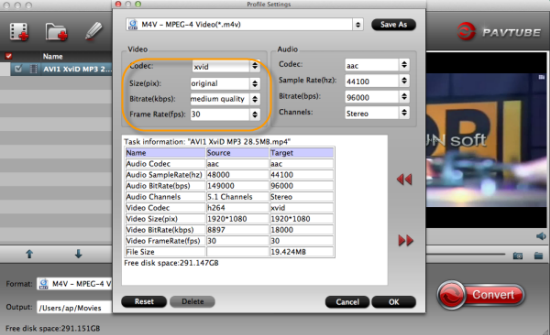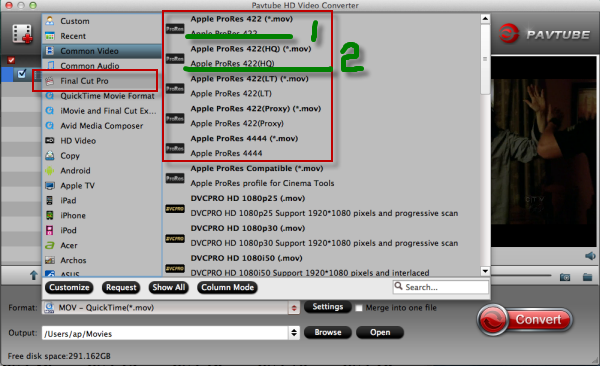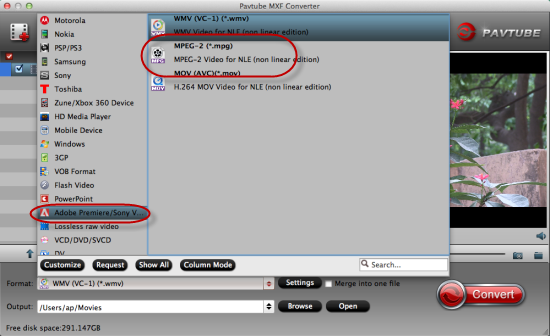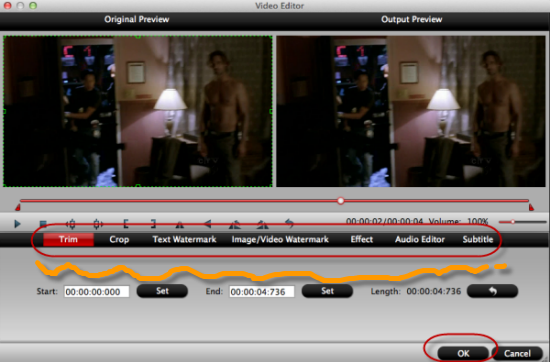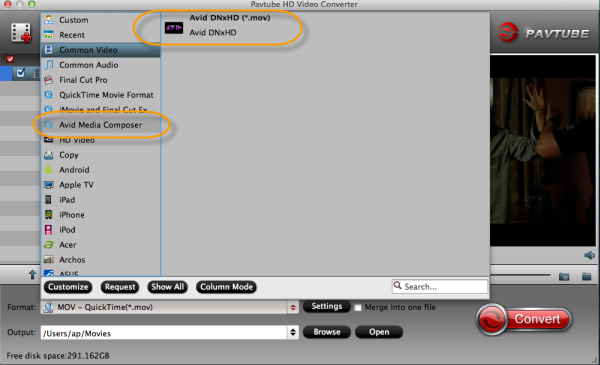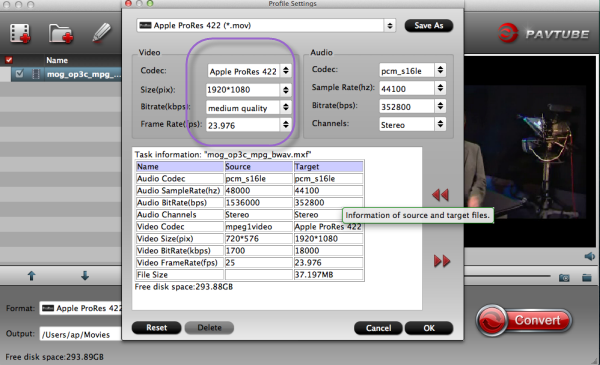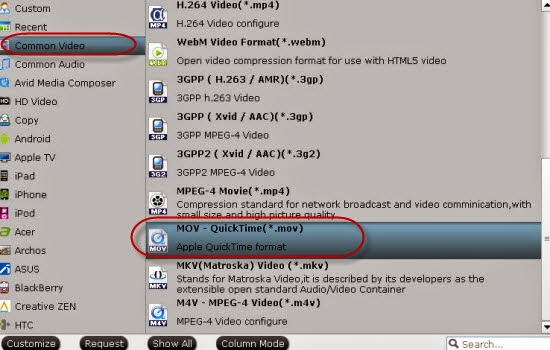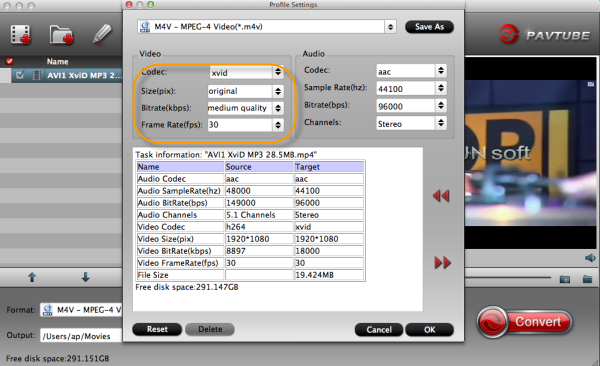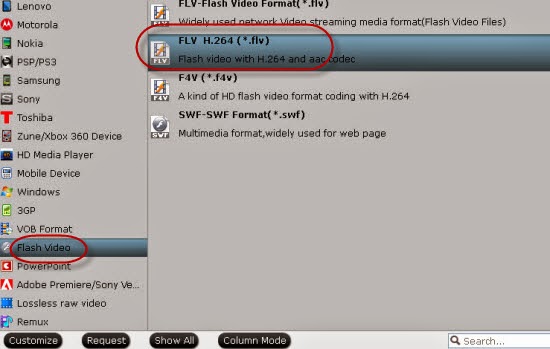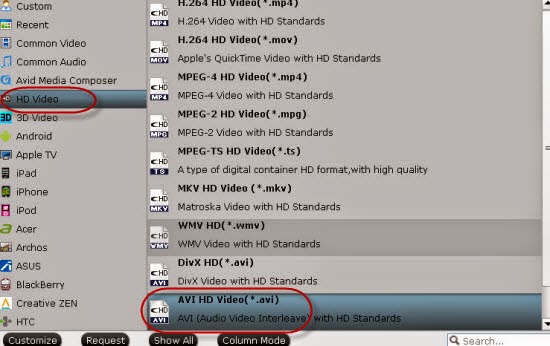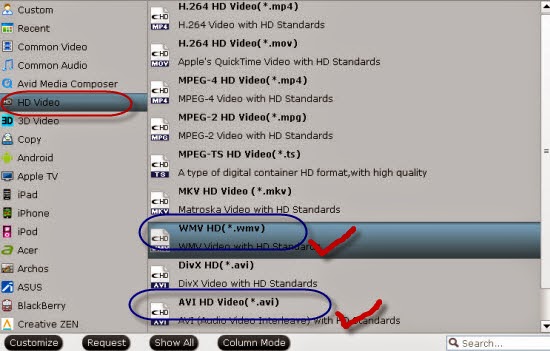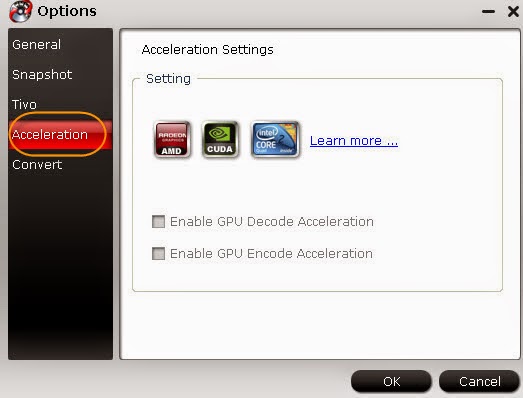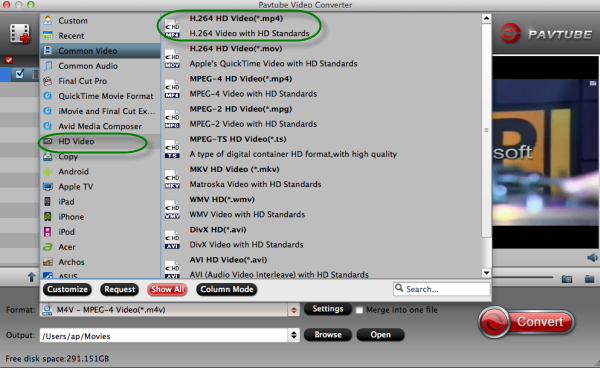Looking for a friendly converting assistant that can make all videos play smoothly on QuickTime or iPad? Here we go!

‘Guys there, Are you okay? I’m a video editor who is in charge of converting those short movies received from our customers. I need to make sure they can be played on iPad or QuickTime during the cooperation discussion. Unfortunately, so many different kinds of videos I received are not so friendly with iPad and QuickTime. I’m looking for an efficient assistant to work them well. Any good suggestions there?’
We actually know the MP4 and MOV are two compatible ones for iPad and QucikTime, right? If you searched online, you may find the Pavtube Video converter for Mac has a good reputation, right? Do you know why? On one hand, it can support the different video format as output for media players, QuickTime and iPad is so easy. On the other hand, some popular editing tools are also available here.
Notes: We also have the Windows version for those Windows users if they need. What's more, with the upgraded version 4.8.2.0, it can support the H.265/HEVC videos encode and decode well, do you know that?
Step 1.Add your files
Launch the video converter for QuickTime and iPad, of course you will find it is available for you to drag your files in directly. With other ways? Click the ‘Add video’ and ‘Add from folder’, we can import source files too.
Step 2. Choose output format:
Individual output choices you should select for QuickTime and iPad. Firstly for QuickTime, we all suggest the ‘CommonVideo’>>’’MOV QuickTime (*.mov)’ to you. While for iPad? We all think the ‘Common Video’>>’H.264 Video(*,mp4)’ is the best one. You must know that clearly right?
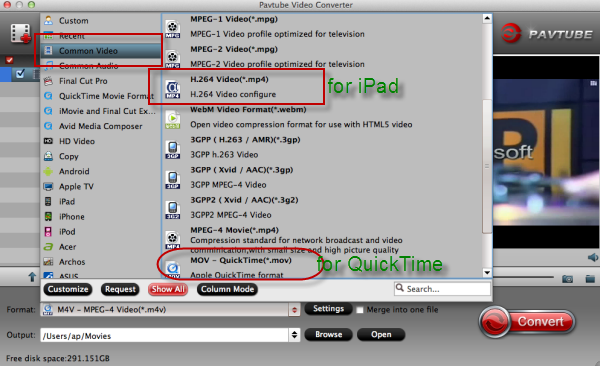
Tips: If you got the needs for other editing tools like FCP, Premiere, etc. On the output list, you must have found them there. Now you may know why this program was so popular by those professional video editors.
Step 3. Optional function for settings:
What’s more, before we start our work, why not get into the ’Settings’ to know more? For a nice enjoyment? Just make some changes here! Video codec, video size, frame rate or audio channels, etc we could set on our own.
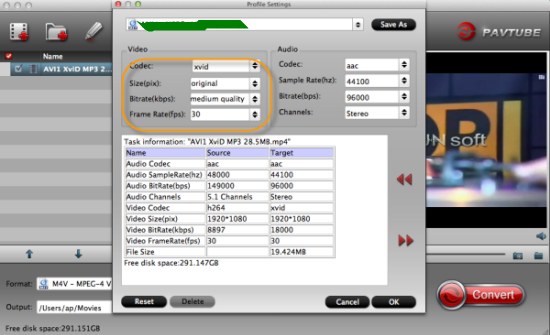
At the end of this paper, we’d like to recommend you the iPad Subject, which has so many related guides you may be interested in. Or tap the big red button; you can get our work started.
Wanna more?